The following is a getting started guide to for ClareVision cameras...it is the basics.
Overview
The following article provide the following information:
- The basic functions of an NVR
- The basic functions of an IP camera
- Best practices for setting up a stand alone camera
NVR's
The NVR provides two basic functions: it network attaches the cameras and provides storage. In fact, the NVR does very little else.
- Network services: the NVR provides a central place to access IP cameras. You can attach IP cameras directly to the ports of the NVR or leave the cameras on the LAN. The NVR can be configured attach to those cameras for purposes of centralized access and recording. Centralized access can be viewing on the web console or providing access to integrated solutions such as the ClareOne Panel or a home automation system such as Control4
- Recording services: the NVR also provides recording services. You may record full time video or motion events, smart events, alarm events or any combination.
Note:
The NVR does NOT create events. The camera creates all events and the NVR simply records them. Why are the settings in the NVR for motion events, smart events and alarm events? Convenience. The NVR is simply configuring the camera so you do not have to log into each camera to configure an event. Check it out: configure an event in the NVR and log into the camera. You will see the exact settings you configured in the NVR in the camera settings web console.
Tip:
Since many ClareVision cameras come with SD cards installed, when should I use an NVR?
- Full time recording: the SD Cards are not useful for full time recording. A 4MP camera will overwrite in less than one day on full time record
- Storing multiple event types: the camera will store motion OR smart events OR alarm events. Use the NVR if you need multiple event types stored
- Camera count: if you are getting above 2 to 3 cameras, it is probably time for an NVR. Centralized access and storage flexibility will be very useful in those use cases.
IP Cameras
The IP camera is where almost everything interesting happens. The IP camera collects, analyzes and forwards video streams and snapshots to one or more clients. The camera can provide service to a mobile app, the NVR and an integrated control system simultaneously. It also provides multiple streams of video in different resolutions and frame rates so the client device can select the stream it can process. The following provides a high level reference highlighting the differences between the Value Series and Performance Series ClareVision IP cameras:
| Feature | Value Series | Performance Series |
| Motion | ✔️ | ✔️ |
| Advanced Motion | ✔️ | |
| Smart Events | ✔️ | |
| Streams | 2 | 3 |
| Starlight | ✔️ | |
| Available Varifocal | ✔️ | |
| Fixed Lens | 3.6mm | 2.8mm |
| Color at Night | Coming Soon |
In summary, the camera is where everything interesting happens. The NVR simply provides convenient access and storage.
Next, let's set up a camera, stand alone and attach the ClareVision mobile app....
Setup a Stand-Alone ClareVision Camera, Connect to ClareVision Mobile
What You Need
Learning by doing is far better than reading articles and watching videos. Before you proceed, you will need the following:
- ClareVision IP camera: we will use a Performance series camera in our exercises.
- A computer with internet access
- A mobile phone with ClareVision installed. (Do not install ClareVision Plus - that is our legacy app)
- A PoE switch or a standard ethernet switch with a stand alone PoE injector.
Step One: Install the Camera on Your LAN
The following image shows the connection scheme for a PoE switch connected to a camera.
Tip:
If you are using a PoE switch, most switches have two LED's on them: power and link. The power LED indicates the switch is powering the camera and the link light indicates data is being transmitted to the camera. Both of these LED's should be lit. The link light will often flash.
If your link light is flashing on the ethernet switch and the power LED is lit - you have powered up the camera. Success!
Step Two: Find the Camera on Your LAN
All Clarevision cameras ship with DHCP turned on. DHCP simply means the router will assign an IP address to the camera when it boots up using the LAN IP address scheme. Example:
- Router IP Address: 192.168.1.1 (typical)
- IP address range that may be available: 192.168.1.2 through 192.168.1.255
- Router will assign an address like this: 192.168.1.x, where x can be any number between 2 and 255.
Tip:
While you can simply launch the mobile app, discover the camera and configure the password change, we DO NOT recommend this as a best practice. Many configuration parameters and all Smart Events are configurable from the web console only. Take the time to tune the camera to the installation, it will pay dividends in customer satisfaction!
How do you find your camera so you can login and configure? Download the IP search tool here.
Install and Launch IP Search and select "Search"
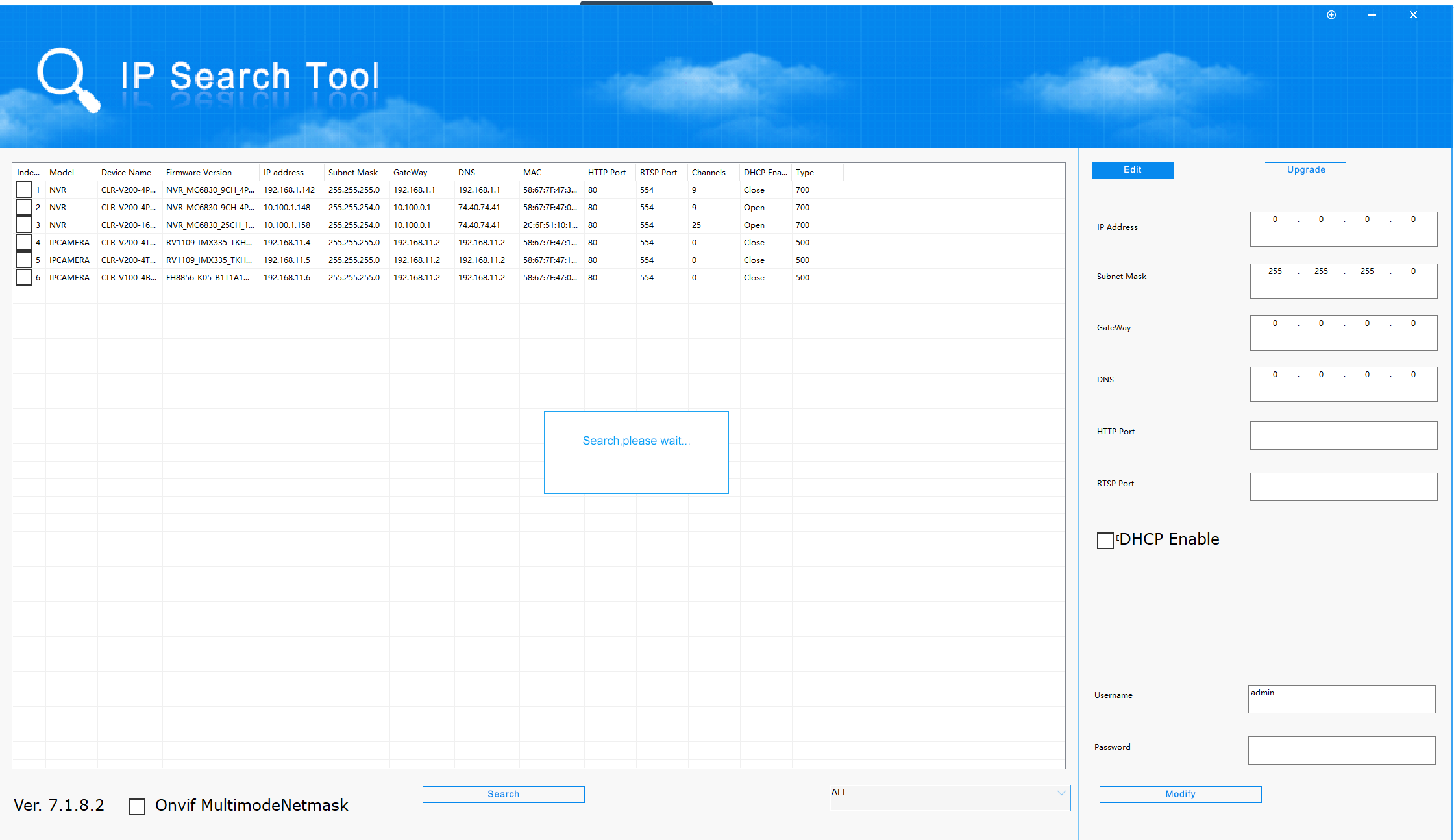
All IP cameras and NVR's regardless of their IP address will appear in the results window.
Next launch a web browser (Chrome or Edge) and enter the IP address of the camera you just installed.
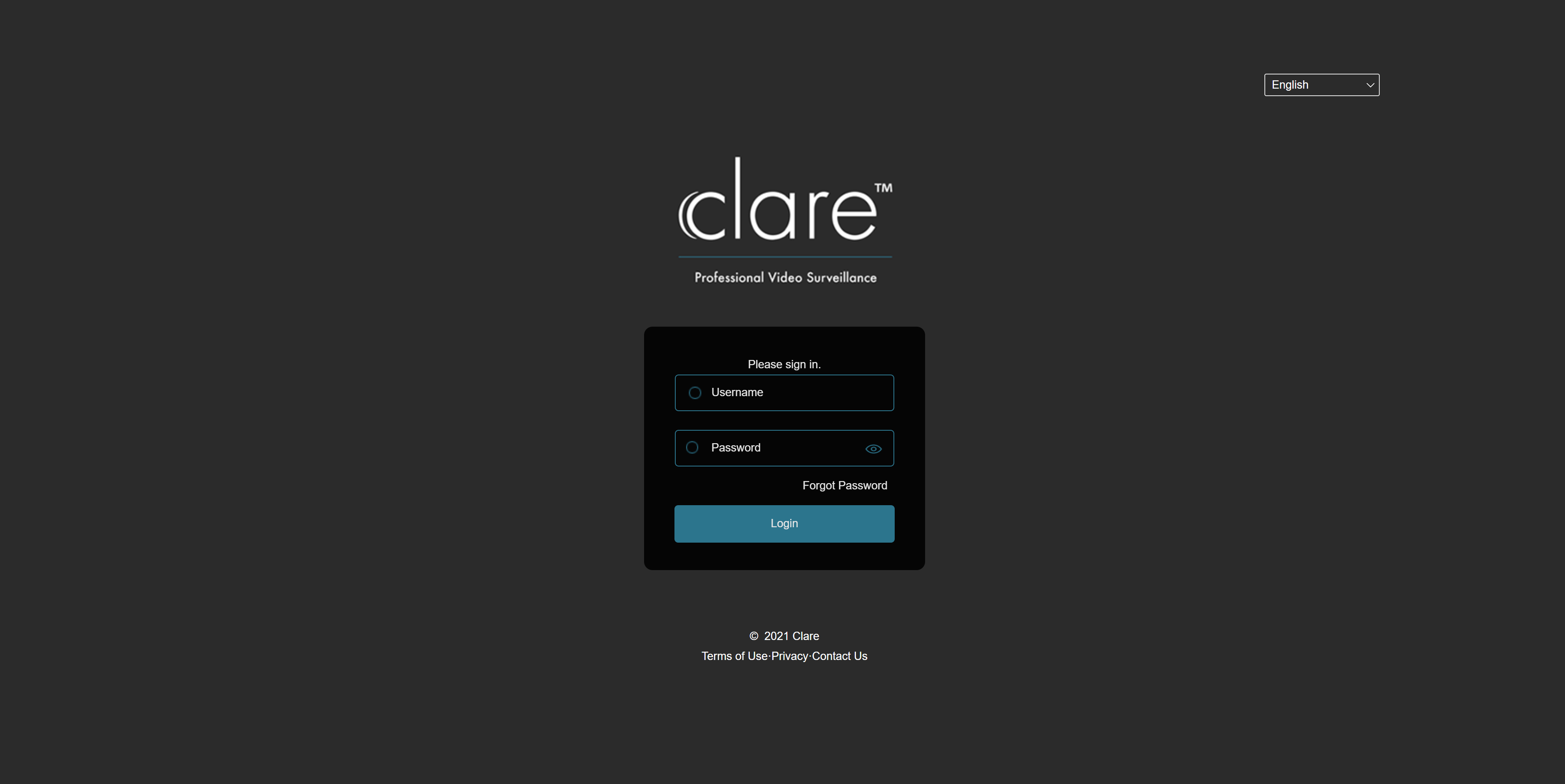
The default USERID is: admin (not case sensitive)
The default password is the first six characters of the UUID. The UUID can be found on the camera label or the quick start guide. If those are not available or inconvenient, you can use one of these methods found HERE to discover the UUID.
Tip:
When you login, you will be asked to change the password and answer security questions. Make sure you configure the security questions and store them. If you do not and you lose the password you will have to go to the camera and physically reset it.
Step Three: Update the Camera to the Latest Firmware Release
Clare Controls releases camera firmware with new features about once every four months. Chances are, your camera will need to be updated when you take out of the box. The camera firmware database is located here.
Log into the camera and go to the Configuration tab and click on System Configuration/Device Information to review the firmware version.
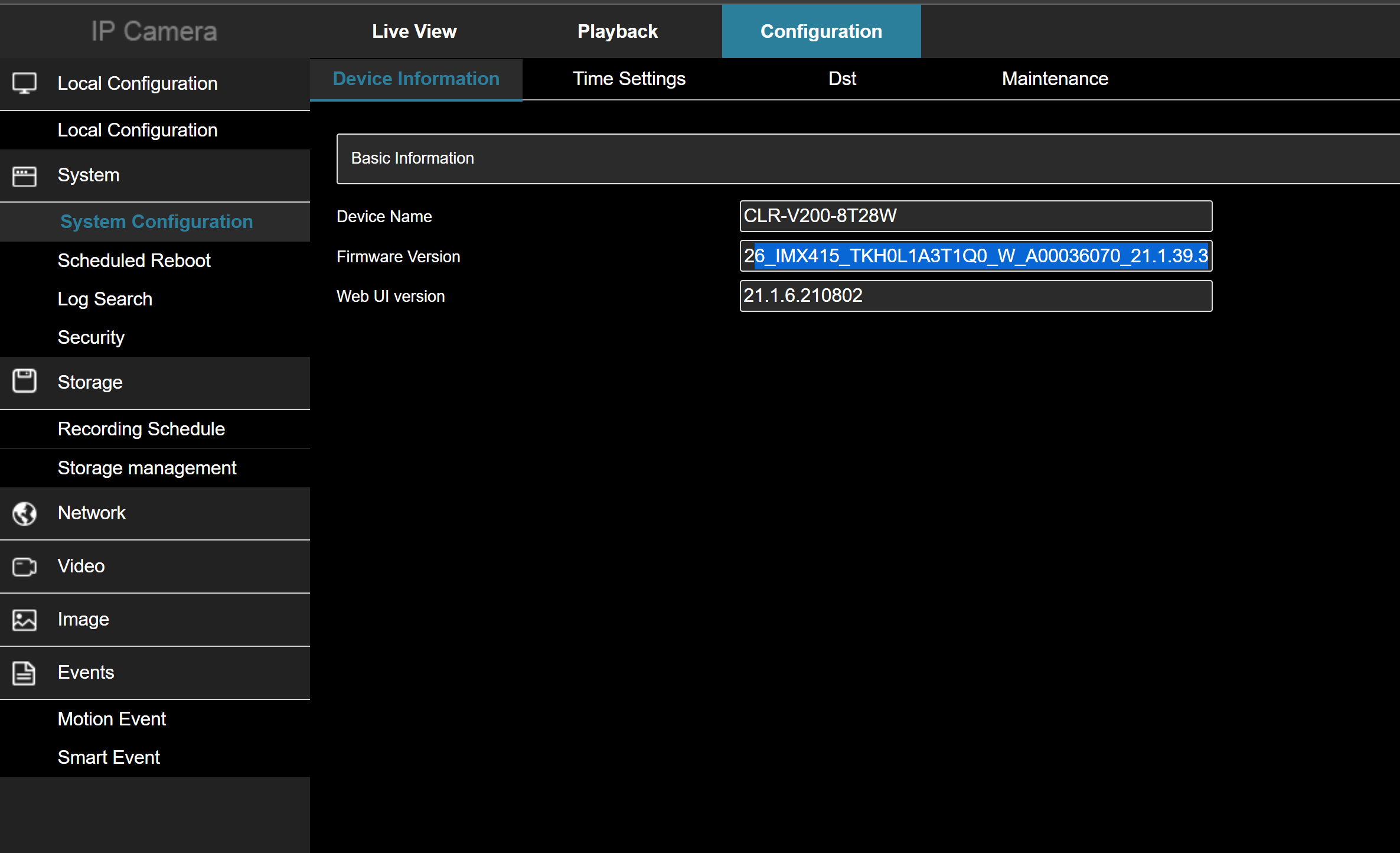
Cameras with version numbers where the last 3 digits are lower than 30.x will require you to to to the maintenance tab and upload the firmware to the camera you retrieved from our website. Cameras with version numbers greater than 30.x will have online update services directly from the web console as shown below:
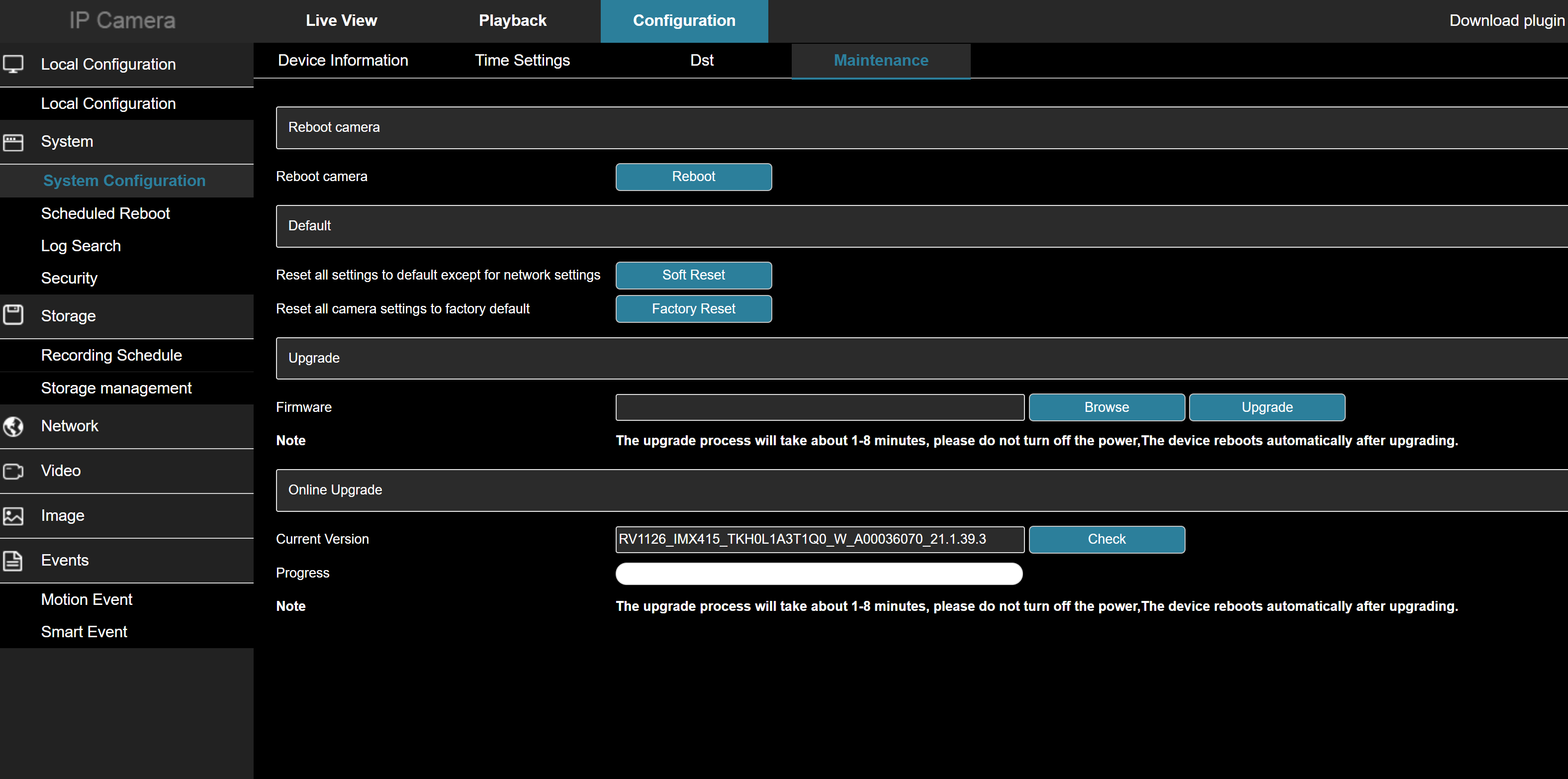
Simply click on the "Check" button and the camera will check our servers for an update and if available ask you if you want the camera updated. Updates take about 3 minutes.
Step Four: Configure the Video Stream
Video stream: the IP Camera streams one or more streams to mobile apps, NVR's and integrated systems. The video settings control the configuration of those streams. Image settings control the parameters that affect the way the image is captured.
The video stream is configured through two basic menu items: Video and Image.
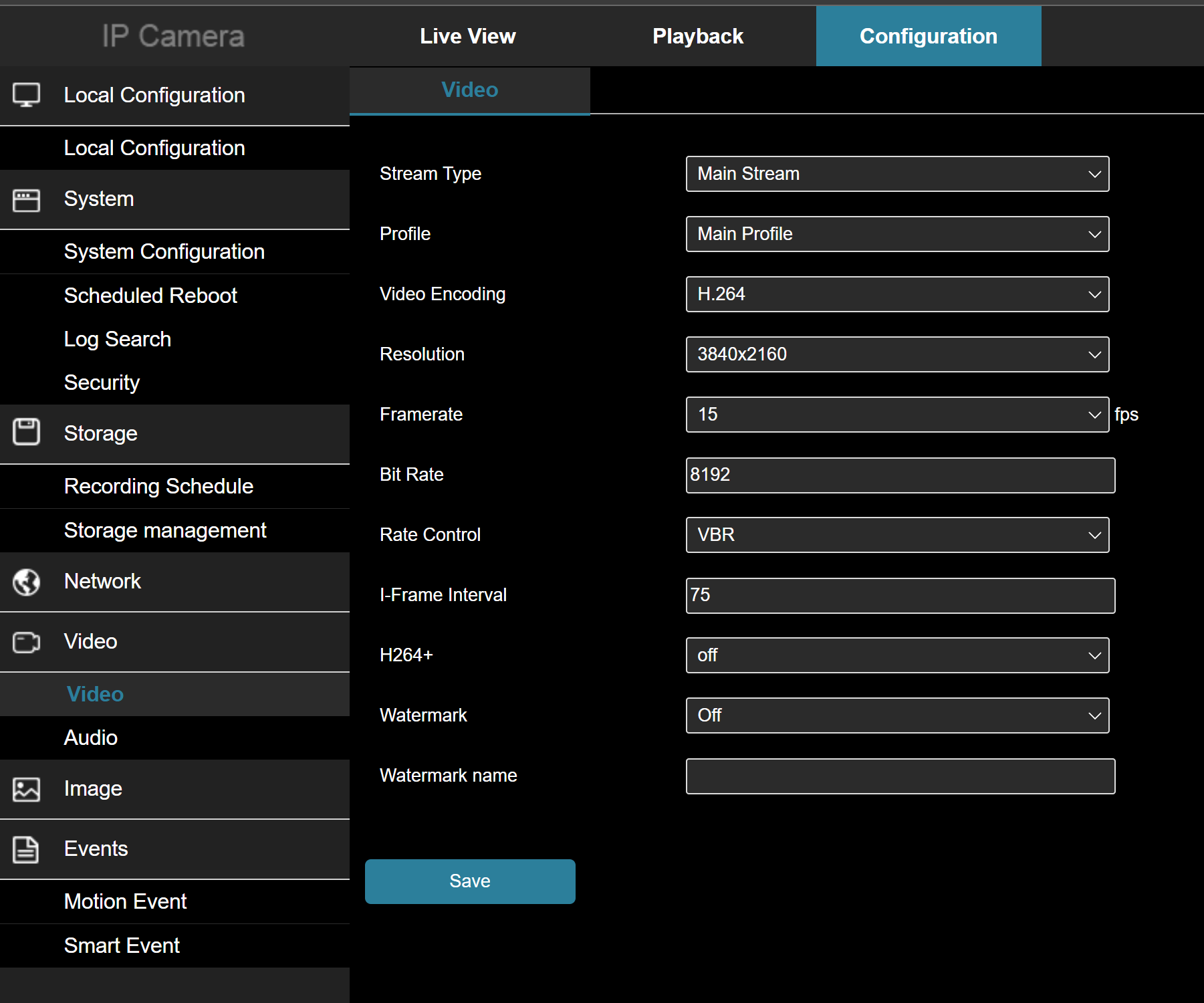
Here's the good news. You likely will not have to adjust any video settings. We have configured those to allow for seamless integration into the ClareOne system and third party control systems.
Tip:
We have configured the encoder for H.264 encoding on all streams. You may want to encode the main stream (stream 1) using H.265 as it requires about 50% of the network bandwidth and 50% of the HDD storage space vs. H.264. We set the main stream to H.264 because certain control systems and mobile phones do not decode H.265. You can tune this to your application.
You likely will not touch any image settings except image rotation. Clare put a lot of time into optimizing all settings. We believe you will agree when you see the image quality!
Here is the image rotation setting:
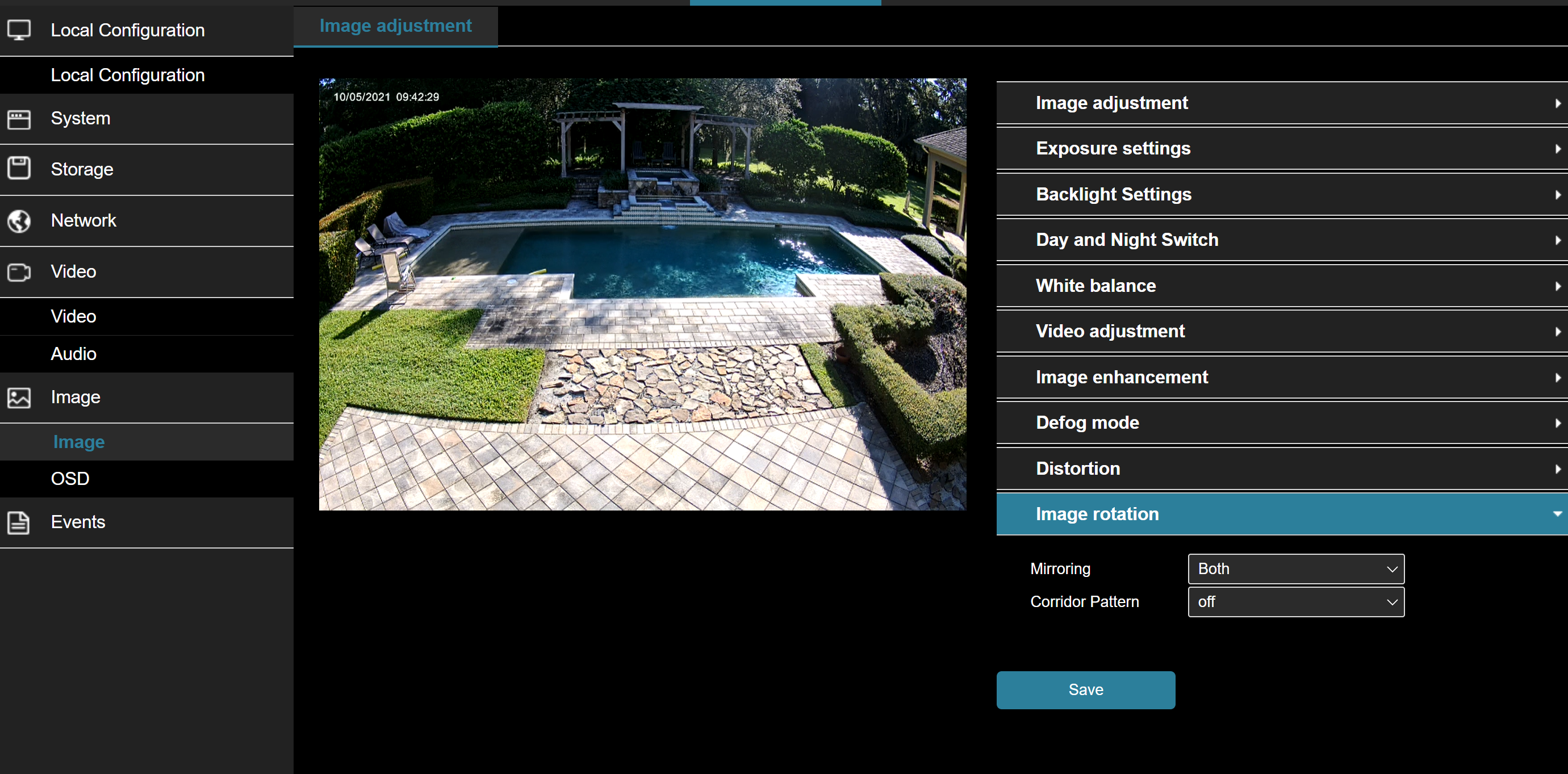
That's it! You are done with video and image settings!
Step Five: Configure Events
Events are the heart of the intelligent camera. All configuration is found under the Configuration Tab/Events. Events are broken into two categories: motion and smart. (V200 only).
The standard configuration for events from the factory is as follows:
- Motion detection: enabled, full field (entire field of view)
- Motion sensitivity: 5 (medium) - will detect a human about xx feet for Value Series and yy for Performance Series
- Motion record calendar: 7x24
- Motion event arm calendar: 7x24
- Motion record: main stream (except V100 4mp, which is set to sub-stream)
- Smart event: disabled
-
- Smart Events: detects human objects only and is quite accurate. Use this when other objects, like vehicles are not required. Smart events include intrusion zone, line cross detection, loitering and people gathering. False positives with Smart Events are very rare.
- Motion Events: detects motion of any kind (human, package, vehicle, animal)
Tip:
When using the camera stand alone, do not set up more than one event type (motion, smart). It is the event arming action that sends the event to the push notification server and the recording engine inside the camera. The camera will only record ONE event type (motion OR smart). If you arm both, you will get both event types sent to the user as push notifications but only one will record. The user could then receive a push notification for which there is no recording.
2. Go HERE for details on setting up motion events
3. Go HERE for tips on setting up smart events.
Step Six: Configure Storage
While you may store events locally to the SD Card and to an NVR at the same time, in this example, we will discuss the SD Card storage only.
1. Go to Configuration/Storage/Recording Schedule
Set the storage schedule and event type you wish to store
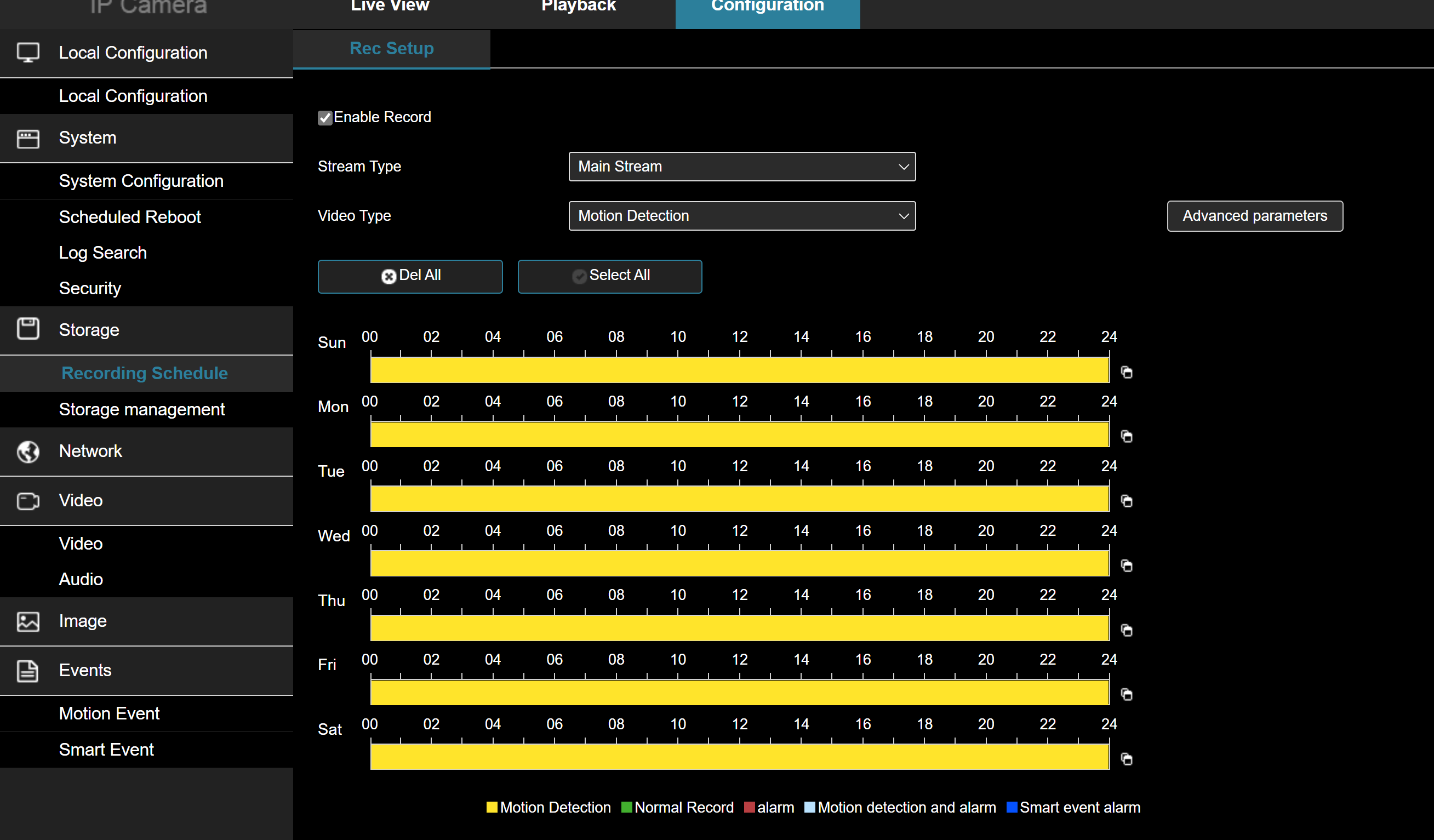
Tip:
It is the COLOR of the bars that indicate the events that are going to be recorded NOT the drop down box above.
Caution:
Always set the recording schedule to 7x24 and use the EVENT ARMING calendar to control when something will actually be detected, recorded and a push notification sent.
2. Click on storage management to see the status of the SD Card. If it needs to be formatted it will indicate that, simply press the FORMAT button. The SD Card overwrites by default.
3. Advanced properties allows you to control the pre-record and post record interval. When an event is detected in the example below, the camera will store the 5 seconds leading up to the event and 10 seconds after the event ends.
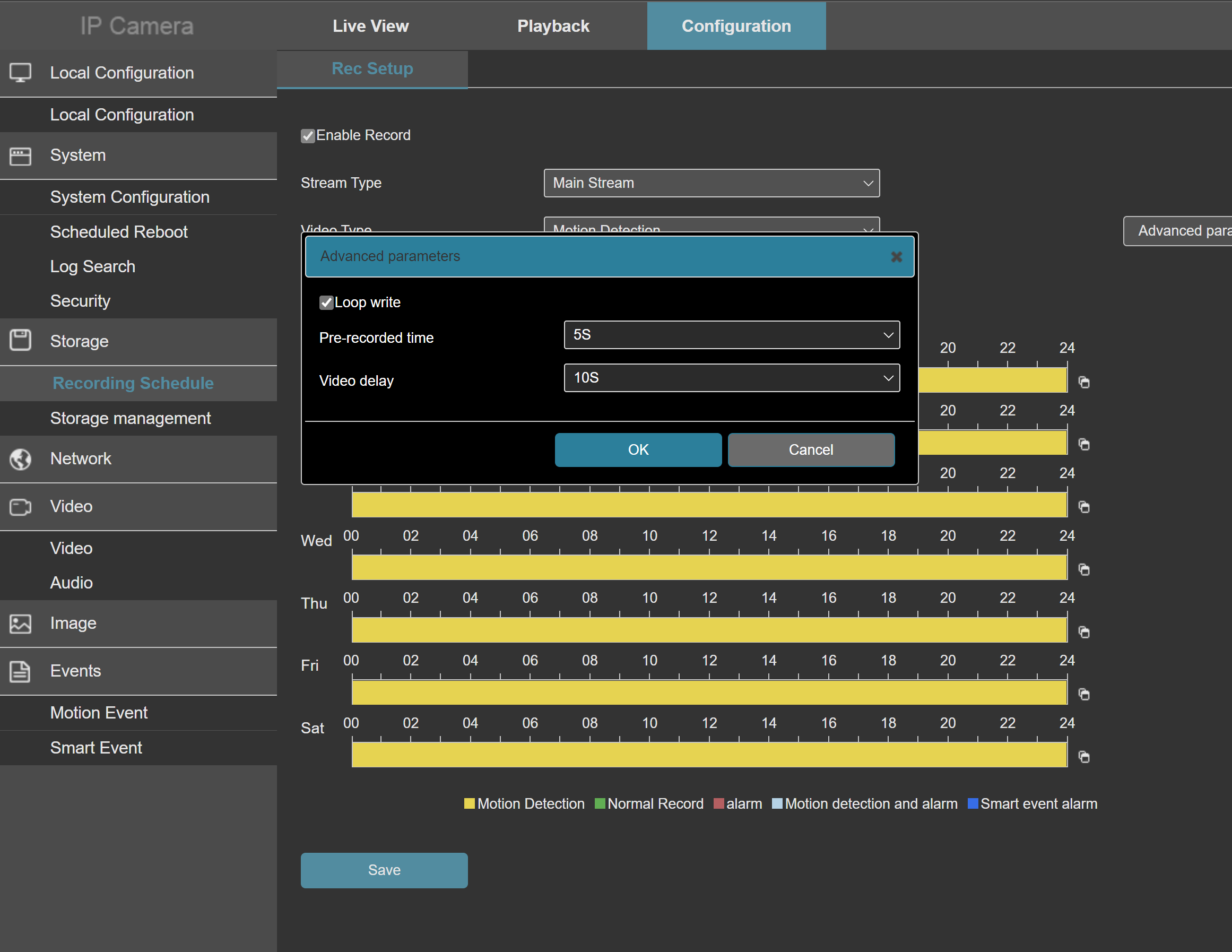
You have just professionally configured a ClareVision camera!
Step Six: Add the Camera to the Mobile App
Now that you have set up your camera, it is time to add it to the ClareVision app. It is quite simple.
Launch the ClareVision App
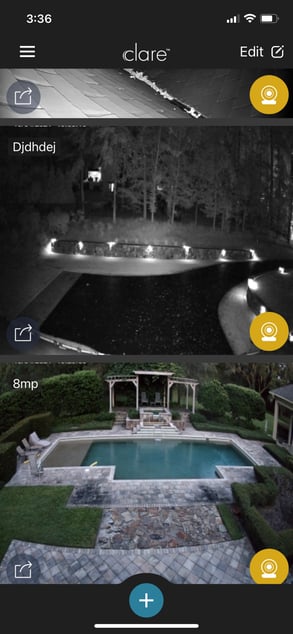
Tap the 'Plus' sign and you will be presented with the three options shown below.
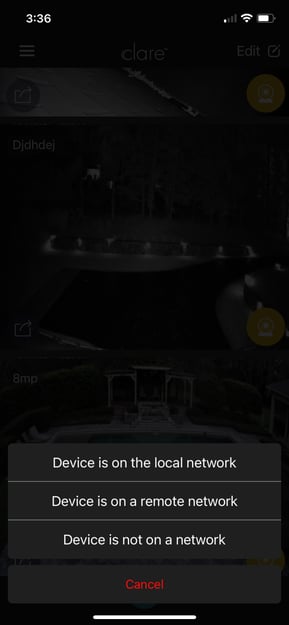
If you tap device is on the network, the app will scan the LAN for any ClareVision cameras and present them in the following screen. Device is on a remote network provides you with the option of scanning a QR code for a camera on a remote network. The system will locate it anywhere in the world and provide you with a login screen to add the remote camera.
In our example, we tapped on "Device is on the local network" and two devices were found.
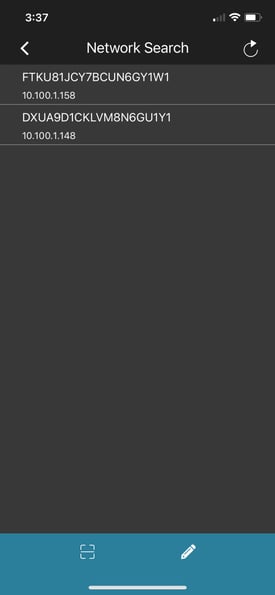
Tapping on a device brings you to a login screen where you may enter the credentials
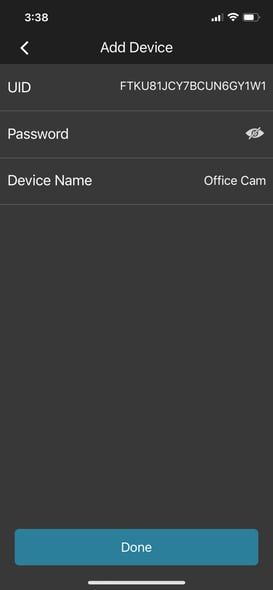
And DONE!
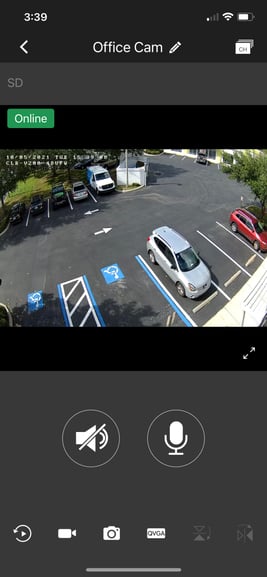
You have just successfully installed, configured and enabled a stand alone ClareVision camera on the ClareVision mobile app. Push notifications and events as configured will automatically propagate to your customer's mobile device!
Last Updated: 10/06/2021
