Preface
For information on Z-Wave and ClareHome, see Installing Z-Wave with ClareHome.
Notes
- When installing Z-Wave devices, ensure that there is nothing inhibiting their signal. Z-Wave relies on radio signals. Metal or thick walls may limit their signal strength.
- We recommend having 2 or more repeating Z-Wave devices that support beaming.
Introduction
The Danalock V3 Smart Lock is a Z-Wave door lock. The Danalock works with your existing door lock, allowing it to be controlled via Z-Wave. The Danalock integrates with ClareHome via the Z-Wave network. Installers only need to pair (add) the unit into the ClareHome. The locks provide real time lock status indications.
By integrating the Danalock into the ClareHome control system, your customers can control the door lock from their Android or iOS devices.
Note: The Danalock does not support PIN codes.
Installing and programming the Danalock V3 Smart Lock
Only qualified installation technicians should install Danalock door locks. Follow the installation and programming instructions that came with your Danalock equipment. We recommend that you pair the lock with the ClareHome Z-Wave controller before installing it in the door.
Notes
- You must be within 6 feet of the controller for the lock to pair.
- The door lock is configurable using the ClareHome app and FusionPro.
Pairing and removing the Danalock V3 Smart Lock with ClareHome
Pair the door lock using the ClareHome app.
To pair the door lock using ClareHome:
- Tap the ClareHome app’s Devices page.
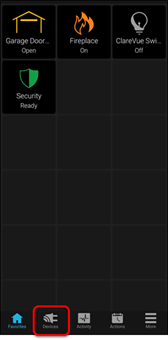
- Tap + Add Device.
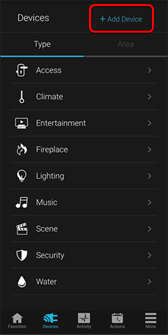
- Tap Add Devices.
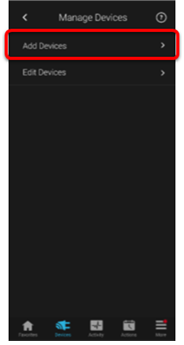
- Select the device category, Access.
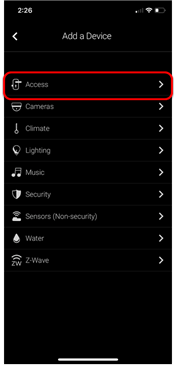
- Select the device type, Z-Wave Device - Access.
/Add/Z-Wave%20device.png?width=175&name=Z-Wave%20device.png)
- Read through the displayed information, and then tap Add Z-Wave Device.
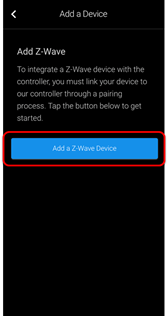
- Read the Z-Wave information, and then tap Start Discovery Mode.
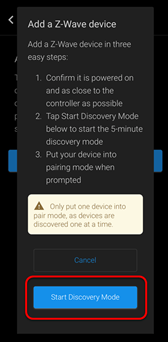
- When prompted, use the manufacturer’s instructions to pair the device.
- Once paired in, the Edit Device page displays.
Customize the device name and location as desired, tapping Save when done.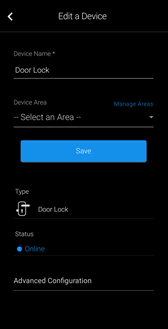
Note: For scenes, notifications, schedules, and automations configuration, see ClareHome App Guide (DOC ID 1750).
To remove the door lock using ClareHome:
- Tap the ClareHome app's Devices page.
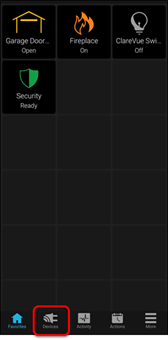
- Tap Access.
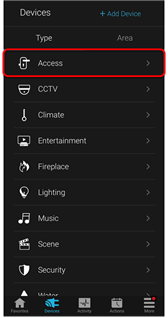
- Tap the 3 dots next to the door lock, and then tap Remove.
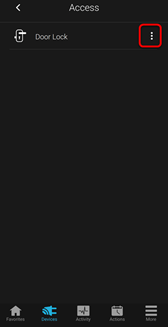
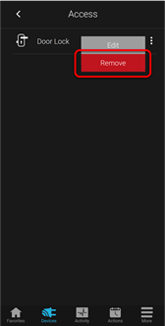
- Read through the displayed information, and then tap Start Removal Mode.|
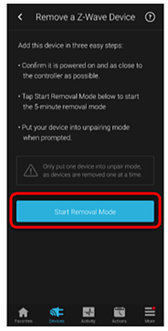
- Use the manufacturer’s instructions for door lock removal.
Pairing and removing the Danalock V3 Smart Lock in FusionPro
Pair the door lock using FusionPro.
To add the door lock in FusionPro:
- Click Accounts in the side menu.
/FusionPro/accounts%20tab.png?width=550&name=accounts%20tab.png)
- Locate the desired account in the list, and then click View.
The Account sub-menu is now available./FusionPro/fusionpro%20summary%20page.png?width=550&name=fusionpro%20summary%20page.png)
- Click the Devices tab, and then click Add Devices.
/FusionPro/add%20devices%20button.png?width=550&name=add%20devices%20button.png)
- Select the device category (Access) and then the device type (Z-Wave Device – Access).
/FusionPro/device%20-%20device%20type.png?width=550&name=device%20-%20device%20type.png)
- Click Add a Z-Wave Device, and then click Start Discovery Mode.
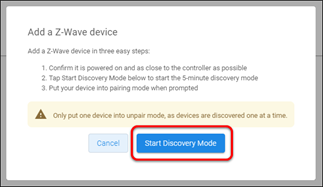
A popup displays waiting for a notification from the device, pair the Z-Wave device according to the manufacturer’s instructions for each device.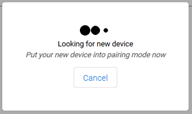
- Once the device is added, change the name and area as desired.
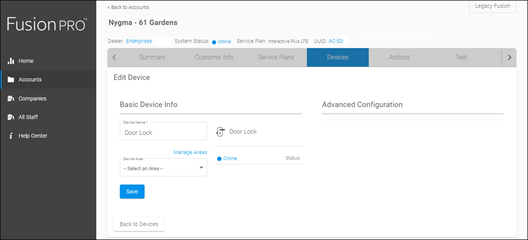
- Once all desired changes are made, tap Save.
To remove the door lock with FusionPro:
- Click Accounts in the side menu.
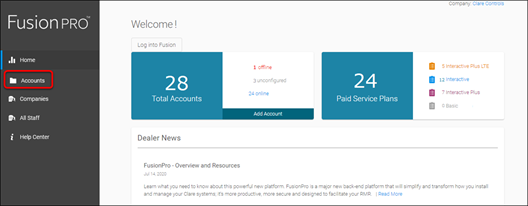
- Locate the desired account in the list, and then click View.
The Account sub-menu is now available.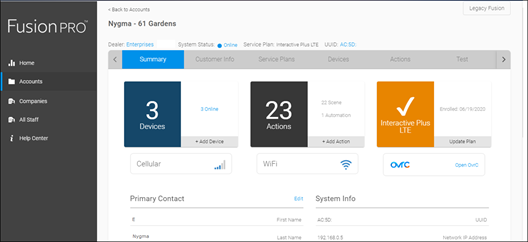
- Click the Devices tab, and then click Remove Z-Wave.
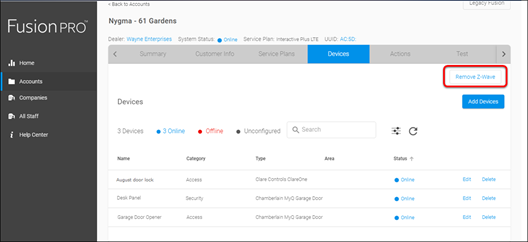
- Click Start Removal Mode.
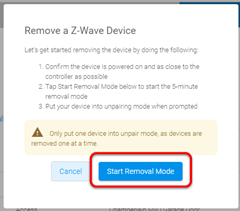
- Use the manufacturer’s instructions for door lock removal.
Using the door lock in the ClareHome app
Once added, the user can add the device to their favorites page.
Figure 1: Locked and unlocked display
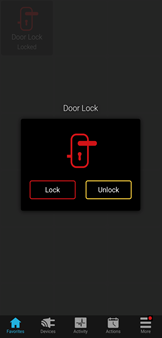
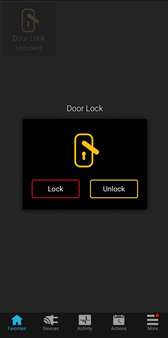
Full PDF - Danalock V3 Smart Lock Integration Notes (DOC ID 1878)
