Full PDF - ClareHome App Guide (DOC ID 1750)
Introduction
The new ClareHome Application (app) introduces a new layout and design, sign up method, simplifies location management, and allows homeowners the ability to give guests and secondary users access to their home.
Figure 1: ClareHome App icons
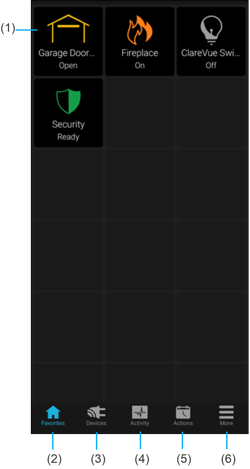
|
(1) Device service or Scene tile |
|
(4) Activity |
Signing up with ClareHome
Your dealer will create your new primary account and invite you to use the ClareHome app and get the full Clare home automation experience.
To sign up with ClareHome:
- The dealer creates and configures a homeowner’s account.
- An invitation email is sent inviting the homeowner to their project.
See Sign in methods.
Installing and signing in
After receiving the email invitation, download the app and sign in using the same email used to which the invitation was sent.
Note: If there is a pre-existing ClareHome account, use the same credentials to access the app.
To install the ClareHome app:
- Access the mobile device’s app store.
iOS - App Store
Android - Google Play
- Search for ClareHome, and then download the app.
To sign into the ClareHome app:
- Browse to and tap the ClareHome app icon
-03.png?width=40&name=ClareOne-App-Icon%20(1)-03.png) on the mobile device.
on the mobile device. - Read through the What’s New app introduction, tapping Finish when done.
- Tap the sign in method linked to the account (email, Google, Facebook, or Apple). See Sign in methods.
Once logged in, the homeowner’s location displays in the Locations list."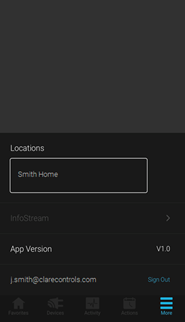
- Tap the location.
Sign in methods
Each sign in method varies. See below for a sign in walk-through for each of the methods.
Figure 2: Sign in options
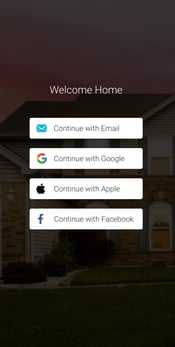
Email Sign In
- Launch the ClareHome app, and then tap Continue with Email.
- Enter your email address, password, and then tap Sign In.
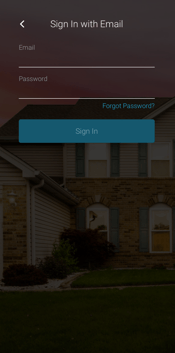
Google Sign In
- Launch the ClareHome app, and then tap Continue with Google.
- Tap Continue.
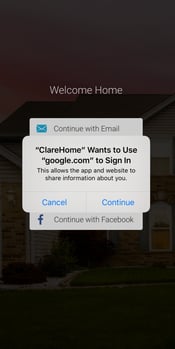
- Tap your Google account.
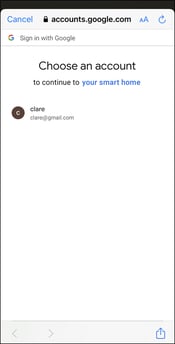
Facebook Sign In
- Launch the ClareHome app, and then tap Continue with Facebook.
- Tap Continue.
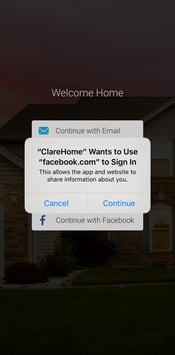
- Enter your Facebook credentials, and then tap Log In.
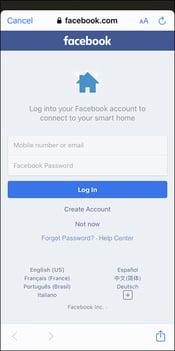
- Tap Continue.
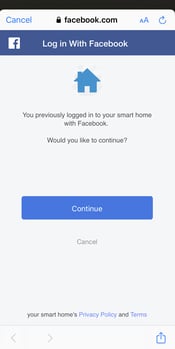
Apple Sign In
- Read through the invitation email, and then tap the link for Apple Sign in.
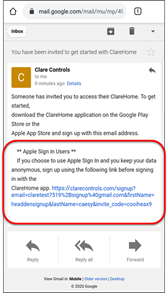
- They complete the form, verifying name, email, entering and confirming the desired password, reading through the terms and conditions, and then selecting the checkbox.
- Tap Create Account.
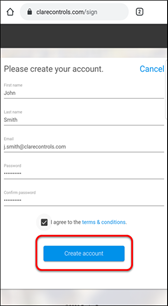
- Launch the ClareHome app, and then tap Apple Sign In.
- Tap Continue.
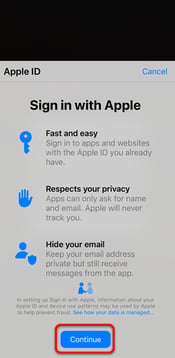
- Confirm by tapping Continue with Passcode.
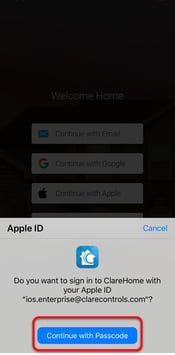
- Enter your passcode.
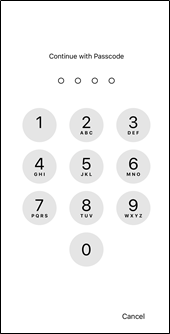
To import a ClareHome Space:
When upgrading from the existing production application, one of your “Spaces” is converted to a single list of “Favorites”. You are guided through this process the first time you open the new app.
Notes
- Only homeowners that have pre-existing ClareHome accounts with multiple created Spaces have this option.
- If there is only 1 Space, it is automatically imported.
- Each configured Space is available for selection, but only 1 Space can be imported.
- If this import is canceled accidentally, or the homeowner has changed their mind, simply add the devices/services to the Favorites as desired.
– Or –
Delete the app, and then re-install.
- Log in to the ClareHome app.
- After selecting the location as previously described, the Import Space popover displays.
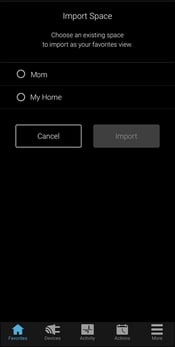
- Select the desired space to import, and then tap Import.
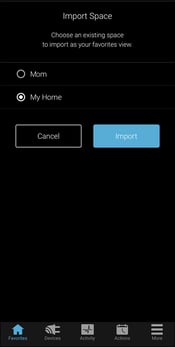
– Or –
Tap Cancel, and then confirm. - The Favorites page displays the imported Space.
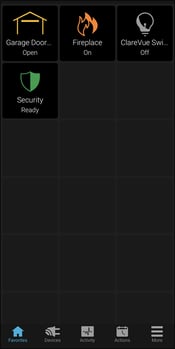
– or –
If the import was cancelled, the Favorites page is blank.
Using the ClareHome app
This section is intended as an introduction to the app, further customizations and information on specific devices and more in-depth home automation is found on the Clare Controls Help Center.
https://www.clarecontrols.com/helpcenter
ClareHome Favorites
The ClareHome Favorites page allows the user the ability to create quick access to their most frequently used devices/scenes by adding their service tiles to the page.
For example – if interested in home security, you can add your cameras, security panel, door lock, and Lock Up scene tiles to the Favorites page.
Note: Not all device/scene tiles need to be added to the Favorites page. A full list of devices can be accessed on the Devices page and scenes are found on the Actions page.
To add devices to the Favorites page:
- Tap Favorites.
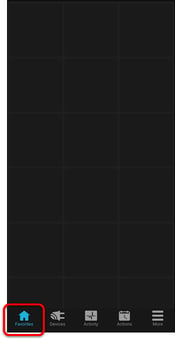
- Tap the desired blank space, and then tap the + icon.
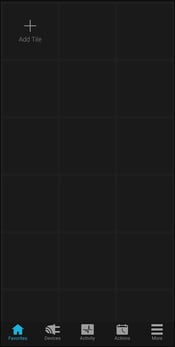
A list of devices display.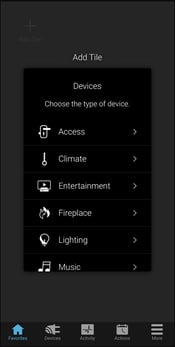
- Tap the category, and then tap
 next to the desired device.
next to the desired device.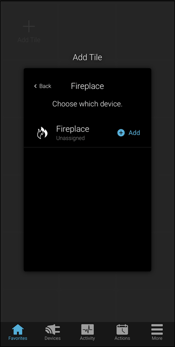
The device tile is added to the Favorites page.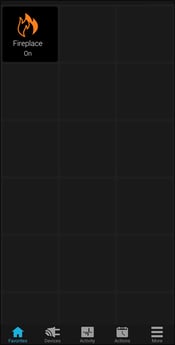
- Repeat steps 2 through 3 for each desired Favorite.
To remove devices to the Favorites page:
- Tap Favorites.
- Tap and hold the desired tile, and then tap Yes.
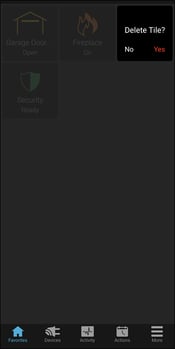
The tile is removed.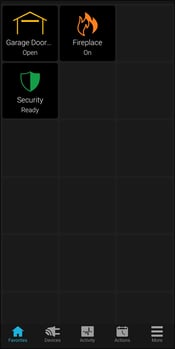
Offline and authentication badges
If there is an issue with communication or configuration of a device added to the Favorites page, the device is grey and displays the text Offline or the Unauthorized text and badge ![]() .
.
When the device is greyed out and displays the Offline text, the device is not communicating with the home’s controller. It could be offline, unplugged, or have an internal issue.
The Unauthorized text and badge ![]() appear on a device tile signifying that further configuration is required. The device may require login or account linking.
appear on a device tile signifying that further configuration is required. The device may require login or account linking.
Figure 3: Offline device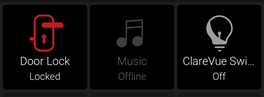
Figure 4: Unauthorized badge
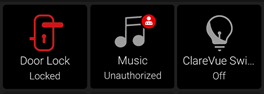
Devices
The Devices page displays a full list of the home’s smart devices by their category (Type) or location (Area). New devices are also added from the Devices page.
To view devices:
- Tap Devices.
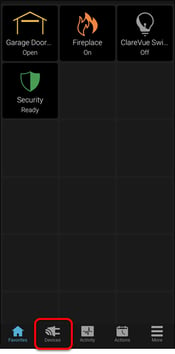
- Select the method by which to view the devices: Type or Area.
Type: The category of the device. For example, Access or Security.
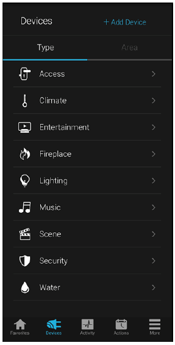
Area: The location of the device. For example, Bathroom or Office.
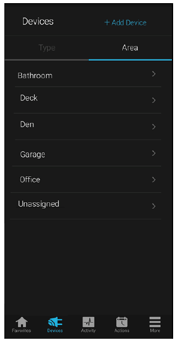
- (Type) Select the device category, and then tap the desired device.
– Or –
(Area) Tap the device. - Tap the desired action.
For example, tap Access, tap the door lock, and then tap Lock/Unlock.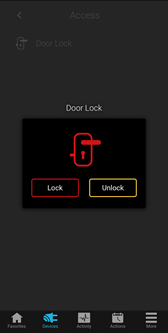
Add/Edit Devices
The Add/Edit Device feature allows a user to add, modify, and remove supported
Z-Wave devices, thermostats, garage door modules, and others to their home project. The following example walks through adding a Z-Wave lighting device to a project.
Note: Each device has different configuration options, for specific device information see the Clare Controls Help Center and search for your device.
https://www.clarecontrols.com/helpcenter
To add a new device:
- Tap the Devices icon
 .
.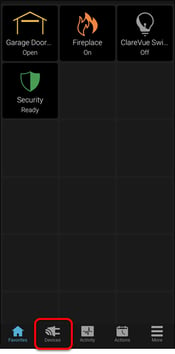
- Tap +Add Device.
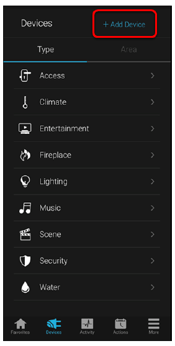
- Tap Add Devices.
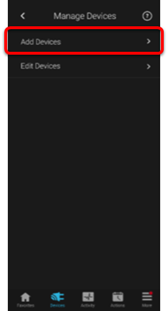
- Select the device category.
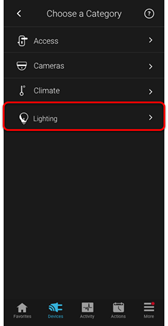
- Select the device type.
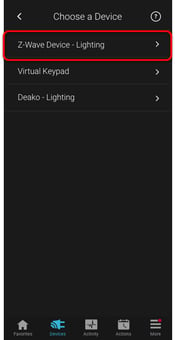
- Read through the displayed information, and then tap Start Discovery Mode.
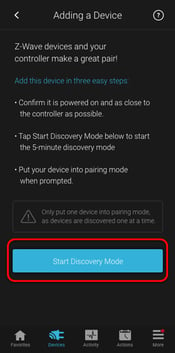
- Once prompted, press the button on the device to pair it to the project
Note: This varies per device, see the manufacturer’s documentation for pairing. - The Edit Device page displays.
Customize the device name, location, and configuration options as desired.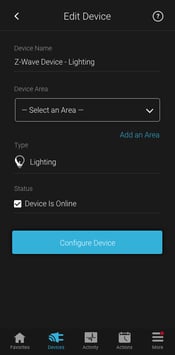
To remove a device:
- Tap the Devices icon
 .
.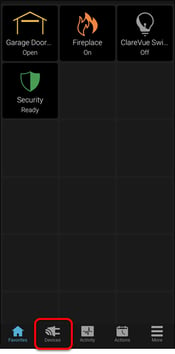
- Tap +Add Device.
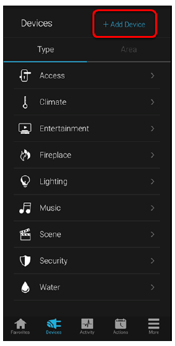
- Tap to Edit Devices.
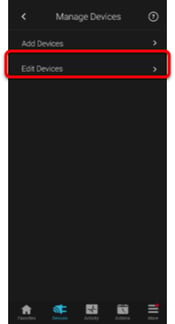
- Tap the 3 dots next to the desired device, and then tap Remove.
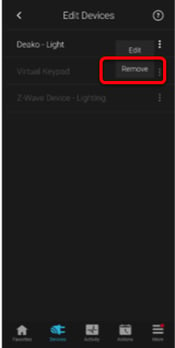
- Read through the displayed text, and then tap Start Removal Mode.
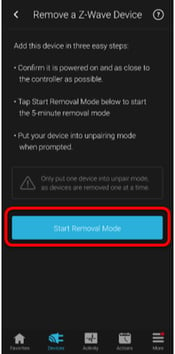
- Follow the onscreen instructions to remove the device.
To edit a device:
- Tap the Devices icon
 .
.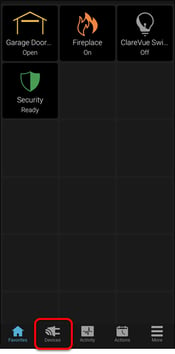
- Tap +Add Device.
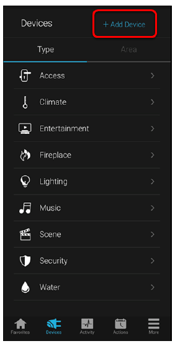
- Tap to Edit Devices.
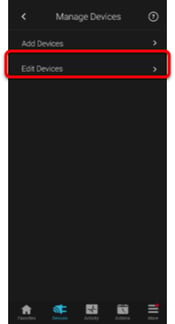
- Tap the 3 dots next to the desired device, and then tap Edit.
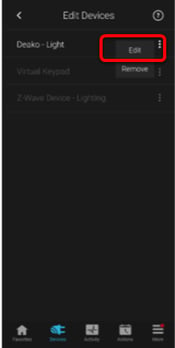
- Change the desired device information.
To add a new area:
- Edit the device, and then tap + Add Area.
Devices > +Add Device > Edit Devices > Edit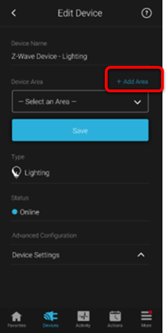
- Enter a name for the Area, and then tap Add Area.
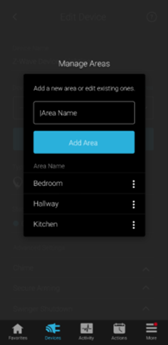
Security and access device colors
Security and access devices have specific colors for each state.
Table 1: Security system colors
|
Color |
Mode |
|
Green |
The security system is not troubled and ready to arm. |
|
Yellow |
The security system is troubled. |
|
Orange |
The security system is Armed Stay. |
|
Red |
The security system is Arming/Armed Away. |
Figure 5: Security system – Ready and Not Ready
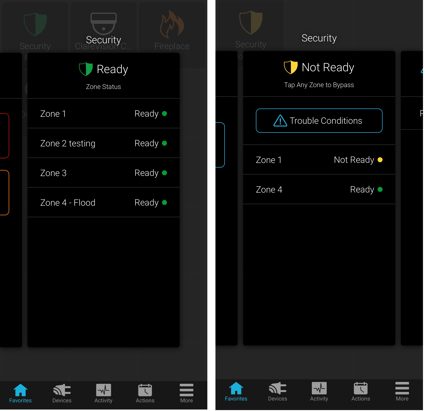
Figure 6: Security system – Armed Away/Stay
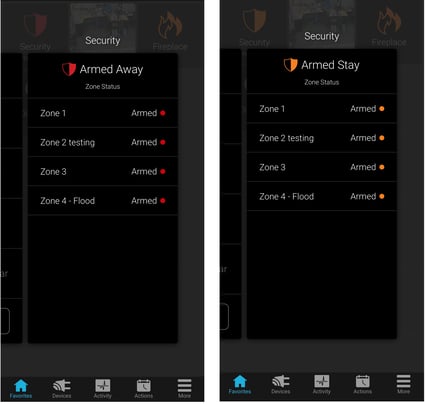
Table 2: Door lock colors
|
Color |
Mode |
|
Yellow |
The door lock is unlocked. |
|
Red |
The door lock is locked. |
Figure 7: Door lock colors
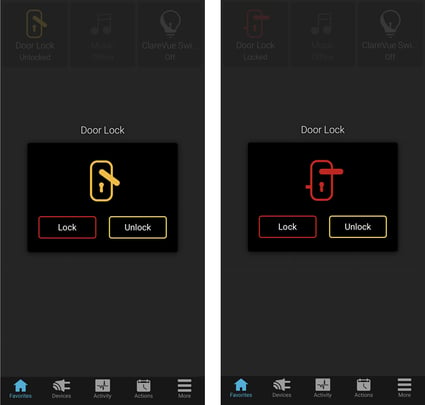
Activity
Activity displays a list of your security events. This list includes the times when the alarm system is armed, disarmed, troubled, and faulted.
To view Activity:
- Tap the Activity icon
 .
.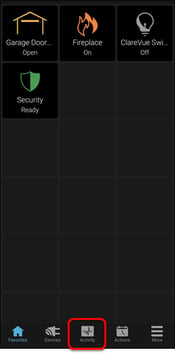
- The security events history displays.
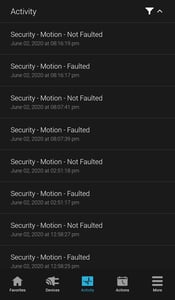
To sort activity events:
- Tap the Activity icon
 , and then tap the Filter icon
, and then tap the Filter icon  .
.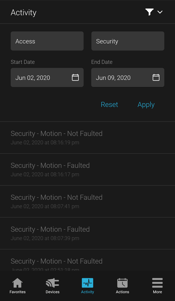
- Select the type of activity: Access or Security.
Access: Access activities are related to door locks and garage doors.
Security: Security activities are related to the security system. For example, a sensor/panel state change.
Note: If a type is not selected, all activity types are searched.
- Select the desired date range, and then tap Apply.
A list of the selected activity types in the specified range displays.
Actions
Actions allow users to create and modify devices and service actions. The Actions tab contains all user created Notifications, Scenes, Schedules, and Automations.
To create a new Action:
- Tap the Action icon
 .
.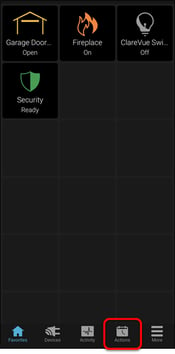
- Tap + Add Action.
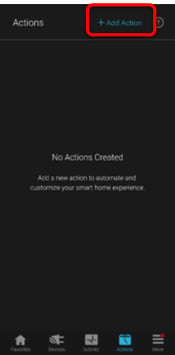
- Name the Action.
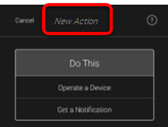
- Select the “Do This” part of the Action; Operate a Device or Get a Notification.
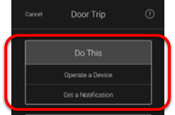
- Select the “When” part of the Action; A Tile is Pressed (Scene), A Time of Day Passes (Schedule), or a Device Action Occurs (Automation/Notification).
Note: This is the action that occurs in response of the “When”, or trigger, action. - Tap Save.
To Disable/Enable/Remove an Action:
- Tap the Action icon
 .
.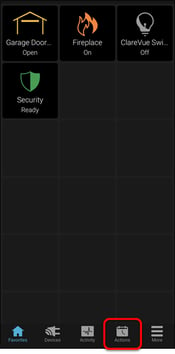
- Tap the category (Notification, Scene, Rule, Automation), and then tap the 3 dots next to the desired Action.
- Tap Enabled/Disabled/Remove.
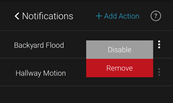
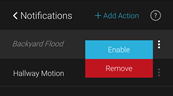
When an Action is disabled, it remains in the Actions list but is greyed out.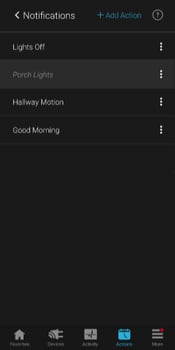
Notifications
The Notifications feature allows a user to configure push notifications, emails, or emails to text when specific device actions occur. The following example walks through creating a push notification when the security alarm is disarmed.
To create a Notification:
- Tap the Action icon
 .
.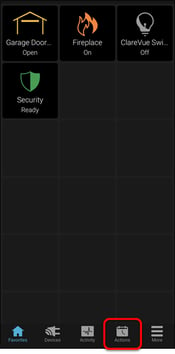
- Tap + Add Action.
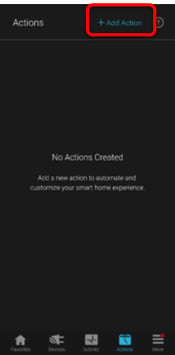
- Name the Notification.
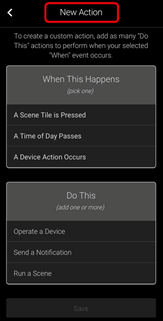
- Select the “When This Happens” action - A Device Action.
Note: This is the action that occurs in response of the “When”, or the trigger, action.
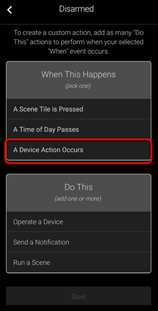
-
Select the device actions that trigger the notification, and then tap Continue.
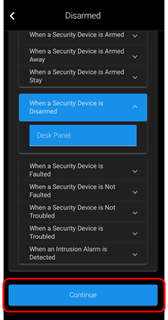
-
Select the “Do This” action - Send a Notification.
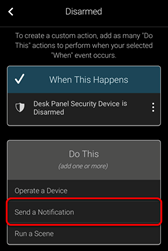
-
Select the notification type.
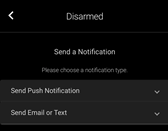
Send Push Notification
A push notification sends a popup message to the mobile device.
To change the text content of the notification, edit the text in the message text box. Push notification messages are limited to 170 characters.
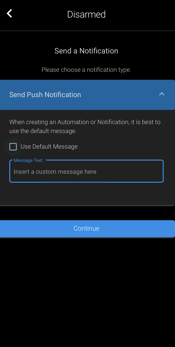
Send Email or Text
An email or text sends a message to the user’s selected email or mobile device number. The email/mobile number must be entered in the corresponding field.
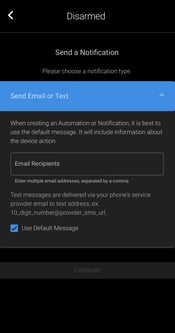
To change the text content of the email or text, edit the text in the message text box.
Note: Some service providers may limit the size of text messages.
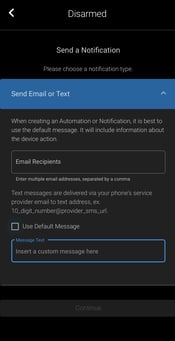
- Tap Continue, and then tap Save.
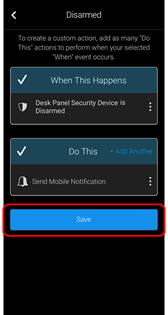
Scenes
The Scene feature allows a user to configure specific device/service actions in the response to a tile press. The following example walks through creating a goodnight scene to turn off the home’s lights.
To create a Scene:
- Tap the Action icon
 .
.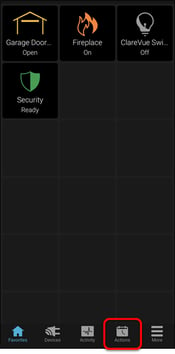
- Tap + Add Action.
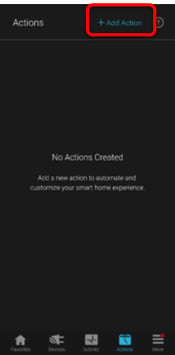
- Name the Scene.
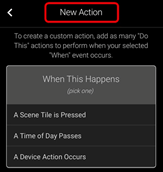
- Select the “When This Happens” action – A Scene Tile is Pressed.
Note: This is the action that occurs in response of the “When”, or the trigger, action.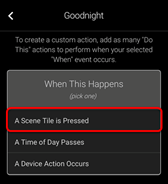
- Swipe the screen left/right to select the desired Scene icon, and then tap Continue.
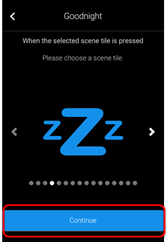
- Select the “Do This” action – Operate a Device.
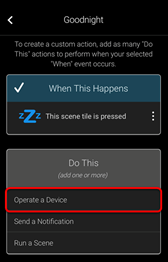
- Select the desired device action, and then tap Continue.
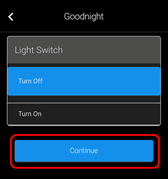
- Tap Save.
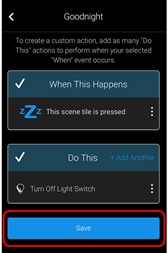
Schedules
The Schedules feature allows a user to configure specific device/service actions at set times. The following example walks through creating a Goodnight schedule, turning off the home’s lights, every night 45 minutes after sunset.
To create a Schedule:
- Tap the Action icon
 .
.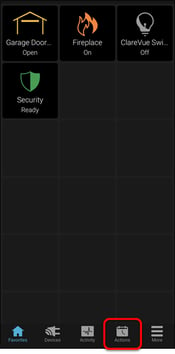
- Tap + Add Action.
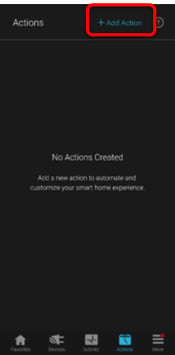
- Name the Schedule.
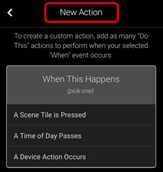
- Select the “When This Happens” action – A Time of Day Passes.
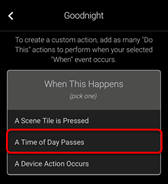
The Schedule customization page displays.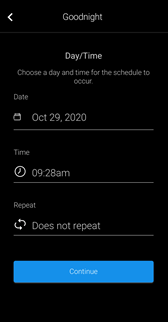
- Select the Schedule's start date.
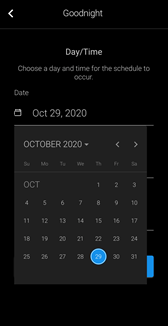
- Select the Schedule’s start time, and then tap Done.
By default, the Hour/Minute option is selected.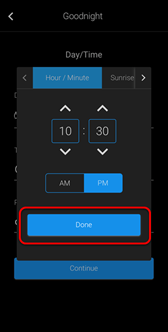
Note: Tap Sunrise/Sunset to create a schedule based on intervals before and after sunrise/sunset.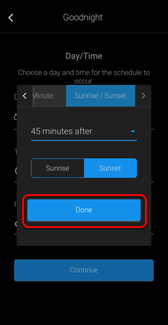
- Select if the Schedule repeats, and then tap Done.
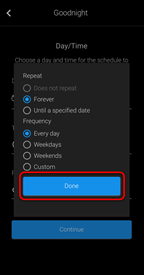
- Select the “Do This” action – Operate a Device.
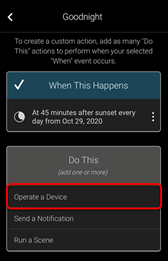
- Select the desired device action, and then tap Continue.
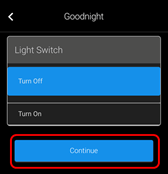
If desired, tap + Add Another to add additional devices.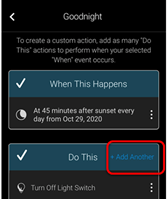
- Tap Save.
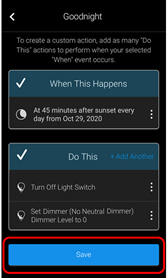
Automations
The Automation feature allows a user to configure specific device/service actions in response to other actions. The following example walks through creating a lockup automation, when arming the panel, the front door is locked.
To create an Automation:
- Tap the Action icon
 .
.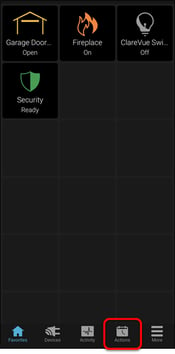
- Tap + Add Action.
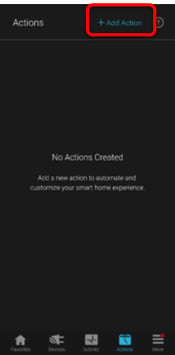
- Name the Automation.
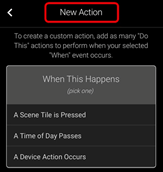
- Select the “When This Happens” action – A Device Action Occurs.
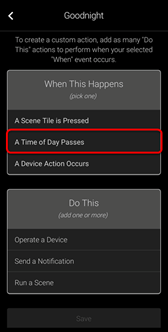
- Select the device actions that trigger the notification, and then tap Continue.
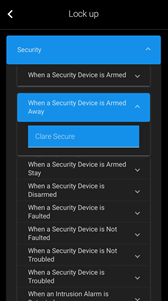
- Select the “Do This” action – Operate a Device.
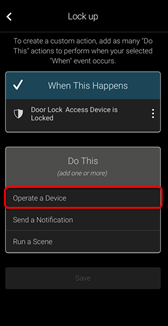
- Select the desired device action, and then tap Continue.
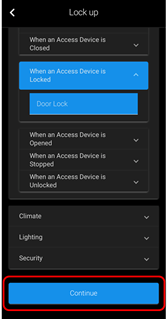
- Once all device actions are selected, tap Save.
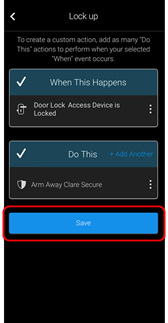
More
More allows the user the ability to view and change locations, manage users, view the InfoStream, check their app version, and sign out.
Locations
The Locations button displays the homeowner’s project.
To switch locations:
Note: This option is only available if the user has multiple locations attached to their ClareHome account.
- Tap the More Icon
 .
.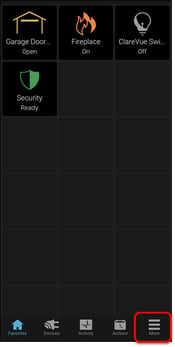
- Swipe the location boxes left or right until the desired location is found, and then tap that location.
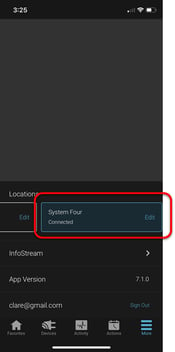
The app connects to the new location.
Note: If the homeowner has a pre-existing ClareHome project with a set location PIN, the PIN is required before connecting to the new location.
Manage Users
The Manage Users section is only available to the primary account holder. This section allows the primary user to add secondary users to their account. For example, the primary user can add a spouse, children, and visitors as secondary users.
To invite users:
- Tap the More Icon
 .
.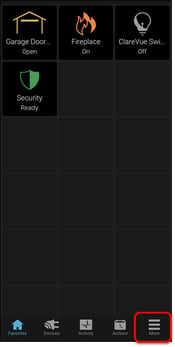
- Tap Manage Users.
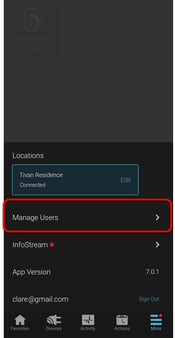
- Then enter the user’s First Name, Last Name, Email Address, and then tap Send Invite.
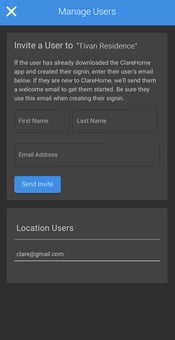
- Once the invitation is sent, the user is listed in the Location Users list.
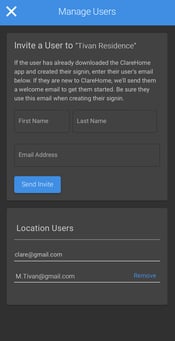
To remove a user:
- Tap the More Icon
 .
.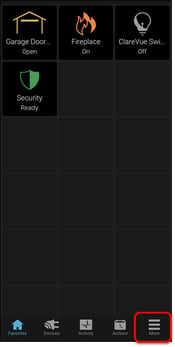
- Tap Manage Users.
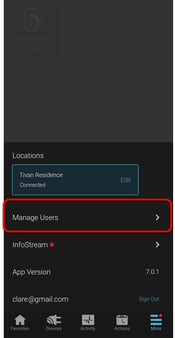
- Tap Remove next to the desired user.
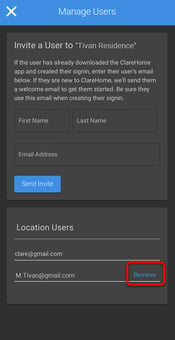
- Tap Remove to confirm user removal.
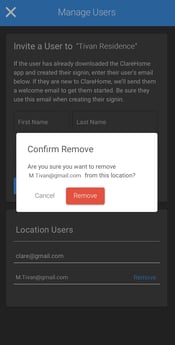
InfoStream
The ClareHome InfoStream contains the latest news and information about Clare Controls and the ClareHome app. The infostream contains helpful articles, tips, tricks, and important announcements about items that affect the user.
Note: When there a red dot appears next to More, there is a new InfoStream post.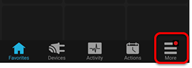
To view the InfoStream:
- Tap the More Icon
 , and then tap InfoStream.
, and then tap InfoStream.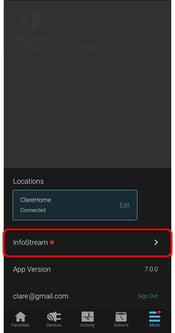
A list of the most recent information displays.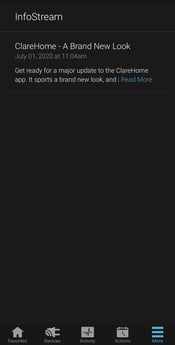
- Tap Read More to view the full article in a web browser.
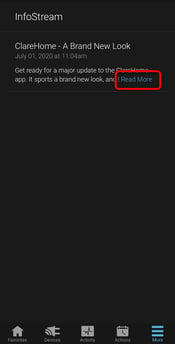
App version
The current version of the ClareHome app.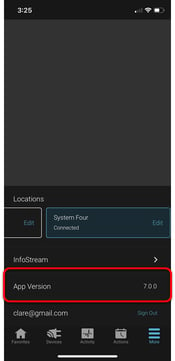
See the full PDF below.
