Preface
For information on Z-Wave and ClareHome, see Installing Z-Wave with ClareHome.
Notes
- When installing Z-Wave devices, ensure that there is nothing inhibiting their signal. Z-Wave relies on radio signals. Metal or thick walls may limit their signal strength.
- We recommend having 2 or more repeating Z-Wave devices.
Introduction
The ClareVue Lighting Master Switches and Master Dimmers integrate with ClareHome via the Z-Wave network. Installers only need to pair (add) the switch or dimmer into ClareHome, and then customize the device.
By integrating the master switches and dimmers into the ClareHome control system, your customers can control the associated lights from their Android or iOS devices.
Installing the switch/dimmer
Only qualified installation technicians should install ClareVue lighting devices. Follow the installation and programming instructions that came with your ClareVue lighting devices.
Pairing the switch/dimmer in ClareHome
After installing the switch or dimmer, pair it.
To pair the switch/dimmer using ClareHome:
- Tap the ClareHome app’s Devices page.
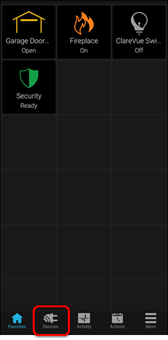
- Tap + Add Device.
/tap%20add%20device.png?width=200&name=tap%20add%20device.png)
- Tap Add Devices.
/Add%20deivce%20-%20circled.png?width=200&name=Add%20deivce%20-%20circled.png)
- Select the device category, Lighting.
/IMG_1522.png?width=200&name=IMG_1522.png)
- Select the device type, Z-Wave Device - Lighting.
/Add%20-%20lighting%20type.png?width=200&name=Add%20-%20lighting%20type.png)
- Read through the displayed information, and then tap Add Z-Wave Device.
/Add%20zwave%20device.png?width=200&name=Add%20zwave%20device.png)
- Read the Z-Wave information, and then tap Start Discovery Mode.
/IMG-1425.png?width=200&name=IMG-1425.png)
- When prompted, use the manufacturer’s instructions to pair the device.
- Once paired in, the Edit Device page displays.
Customize the device name, location, and Advanced configuration as desired, tapping Save when done./Dimmer%20Details.png?width=200&name=Dimmer%20Details.png)
Advanced Configuration
Ramp Time: (Dimmer only) The amount of time, in seconds, that it takes the dimmer to get to the set let.
Power Up State: When power is removed from the device, for example - from a power outage, the device turns off. The Power Up Sates is the state that the dimmer returns to when power is returned to the device.
This setting has 3 options: turning on, remaining off, or returning to its last state before it lost power.
Delayed Off: The amount of time, in seconds, that it takes the dimmer to extinguish.
/Switch%20-%20advanced.png?width=200&name=Switch%20-%20advanced.png)
Note: For scenes, notifications, schedules, and automations configuration, see ClareHome App Guide (DOC ID 1750).
To remove the device using ClareHome:
- Tap the ClareHome app’s Devices page.
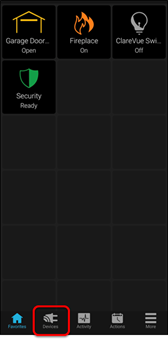
- Tap Lighting.
/IMG_1522.png?width=200&name=IMG_1522.png)
- Tap the 3 dots next to the switch, and then tap Remove.
/Screenshot%202020-10-07%20at%209.47.40%20AM.png?width=200&name=Screenshot%202020-10-07%20at%209.47.40%20AM.png)
/IMG_1523.png?width=194&name=IMG_1523.png)
- Read through the displayed information, and then tap Start Removal Mode.
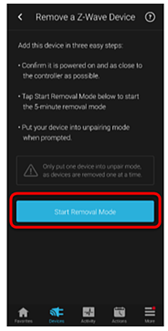
- Use the manufacturer’s instructions for switch removal.
Note: Press and hold the same button used in pairing the device to remove the device.
Pairing and removing the switch/dimmer in FusionPro
Pair the light to the project.
To add the light in FusionPro:
- Click Accounts in the side menu.
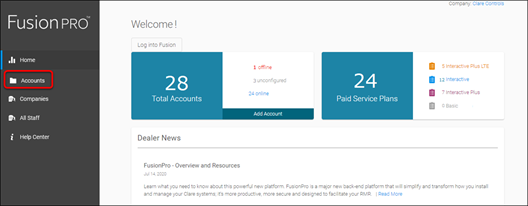
- Locate the desired account in the list, and then click View.
The Account sub-menu is now available.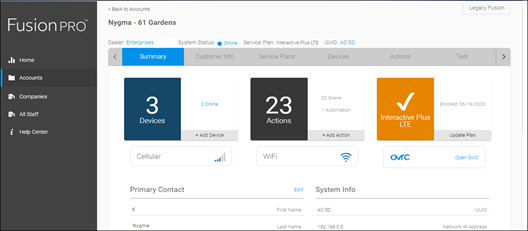
- Click the Devices tab, and then click Add Devices.
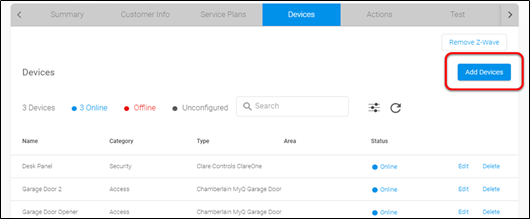
- Select the device category (Lighting) and then the device type (Z-Wave Device – Lighting).
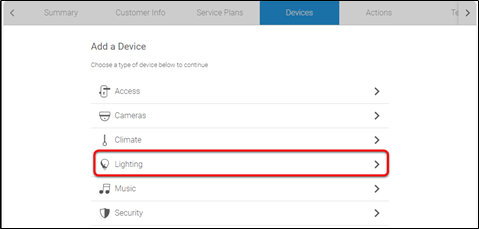
- Click Add a Z-Wave Device, and then click Start Discovery Mode.
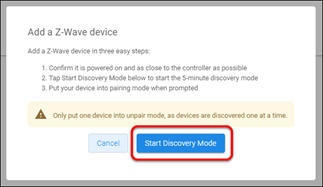
A popup displays waiting for a notification from the device, pair the Z-Wave device according to the manufacturer’s instructions for each device.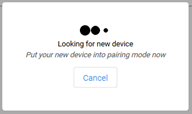
- Once paired in, the Edit Device page displays.
Customize the device name, location, and Advanced configuration as desired, tapping Save when done.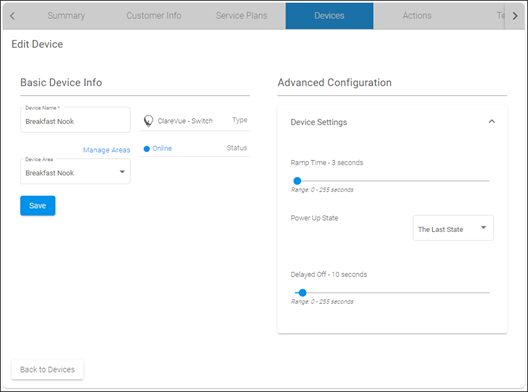
Advanced Configuration
Ramp Time: (Dimmer only) The amount of time, in seconds, that it takes the dimmer to get to the set let.
Power Up State: When power is removed from the device, for example - from a power outage, the device turns off. The Power Up Sates is the state that the dimmer returns to when power is returned to the device.
This setting has 3 options: turning on, remaining off, or returning to its last state before it lost power.
Delayed Off: The amount of time, in seconds, that it takes the dimmer to extinguish.
To remove the light with FusionPro:
- Click Accounts in the side menu.
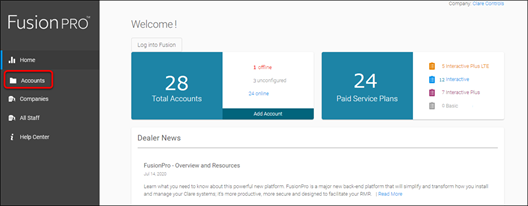
- Locate the desired account in the list, and then click View.
The Account sub-menu is now available.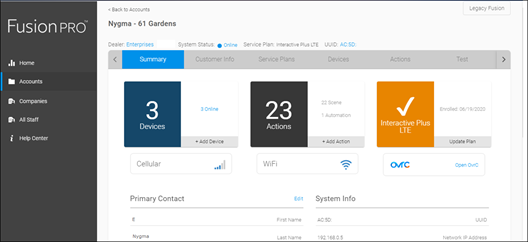
- Click the Devices tab, and then click Remove Z-Wave.
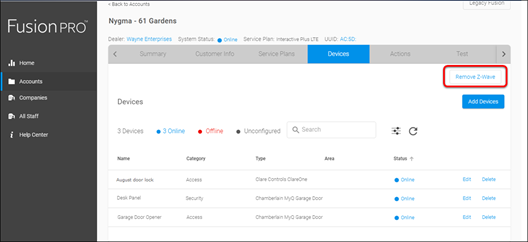
- Click Start Removal Mode.
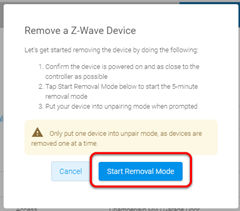
- Use the manufacturer’s instructions for device removal.
Using the switch/dimmer in ClareHome
Once added, the user can add the device to their favorites page.
Figure 1: Master switch on and off
/Light%20on.png?width=200&name=Light%20on.png)
/light%20off.png?width=185&name=light%20off.png)
Figure 2: Master Dimmer at 60% and off
/Dimmer%20on.png?width=201&name=Dimmer%20on.png)
/Dimmer%20off.png?width=200&name=Dimmer%20off.png)
