Preface
For information on Z-Wave and ClareHome, see Installing Z-Wave with ClareHome.
Notes
- When installing Z-Wave devices, ensure that there is nothing inhibiting their signal. Z-Wave relies on radio signals. Metal or thick walls may limit their signal strength.
- We recommend having 2 or more repeating Z-Wave devices.
Introduction
The ClareVue Lighting Accessory Switches and Accessory Dimmers integrate with ClareHome via the Z-Wave network. Installers only need to pair (add) the switch or dimmer into ClareHome, and then customize the device.
By integrating the accessory switches and dimmers into the ClareHome control system, your customers can control the associated lights from their Android or iOS devices.
Installing the switch or dimmer
Only qualified installation technicians should install ClareVue lighting devices. Follow the installation and programming instructions that came with your ClareVue lighting devices.
Pairing and configuring the devices using the ClareHome App
After installing the device, pair it.
To pair the ClareVue device using ClareHome:
Note: The pairing process is the same for each device.
- Access the ClareHome Menu, then tap Devices.
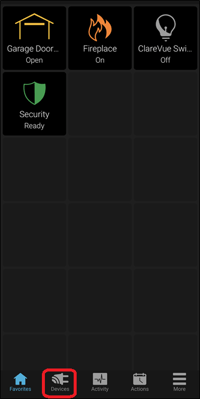
- On the upper right, tap Manage Devices.
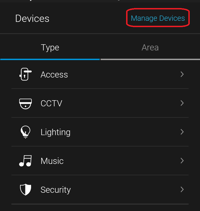
- Tap Add Devices.
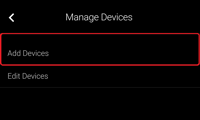
- Tap Lighting.
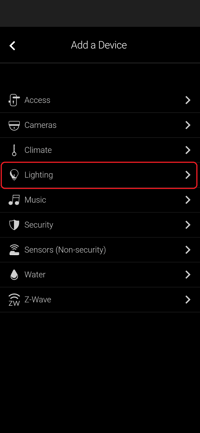
- Tap Z-Wave Device - Lighting.
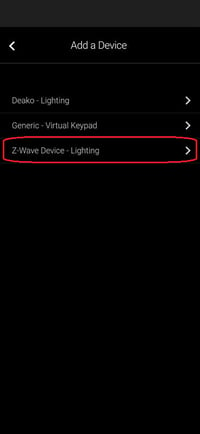
- Tap Add a Z-Wave Device.
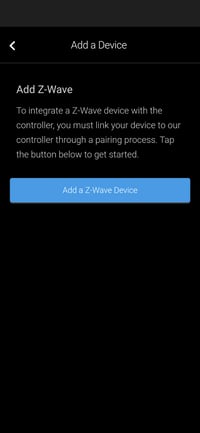
- Tap Start Discovery Mode, then pair the device as per the manufacturer’s instructions.
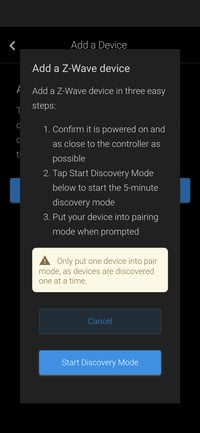
- Enter a name for the device, select an area, then click Save.
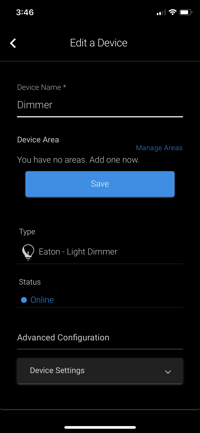
- Tap outside of the area drop-down, and the Z-Wave device is ready to use.
If using a dimmer, configure the settings.
Note: For scene, schedule, notification, and automation configuration, see ClareHome App Guide (DOC ID 1750).
To configure the dimmer settings:
- Tap Manage Devices.
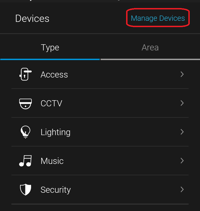
- Tap Edit Devices.
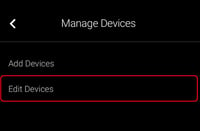
- Tap the three dots next to Dimmer and select Edit.
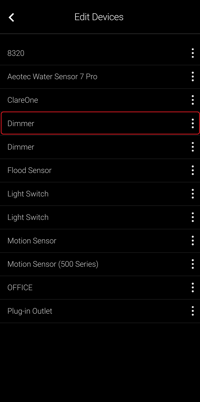
- Tap Device Settings. This will open a dropdown menu.
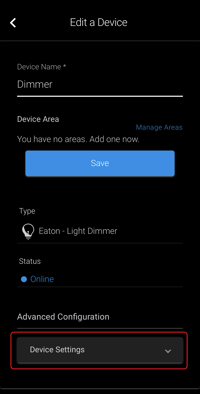
- Configure the device settings as desired and tap Save.
Button LED Behavior: This setting allows the user to adjust the dimmer’s physical LED behavior.
Ramp Time: (Dimmer only) The amount of time, in seconds, that it takes the dimmer to get to the set lighting level.
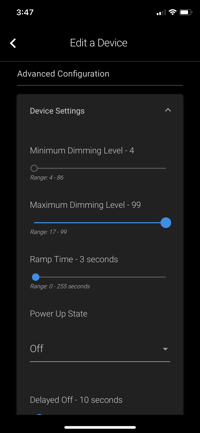
6. Tap outside of the drop-down menu/text field.
The device information automatically saves.
Using the device in the ClareHome app
Once deployed, the user can add the device to their space, then tap the lighting icon in the ClareHome app to display and operate the devices associated with the switch or dimmer, as shown below.
Note: Accessory devices do not have individual UI services. To use accessory devices from the app, control them through their associated master device.
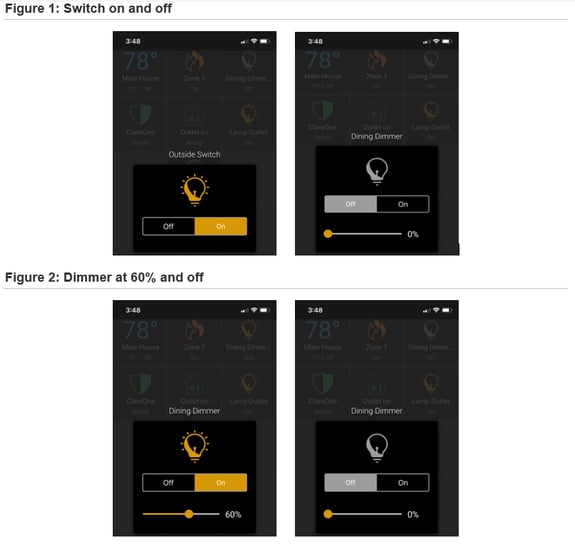
Pairing and configuring the device in Fusion
After installing the ClareVue device, pair and configure it.
To pair the device with Fusion:
- Go to the Summary page and click the Devices tab.
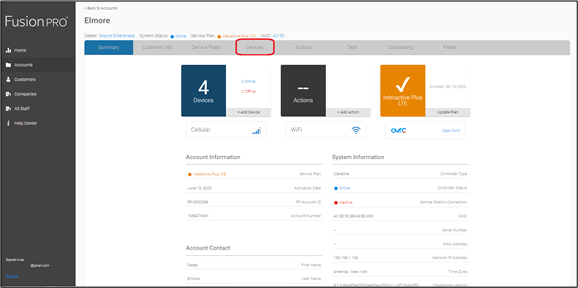
- Click Add Device.
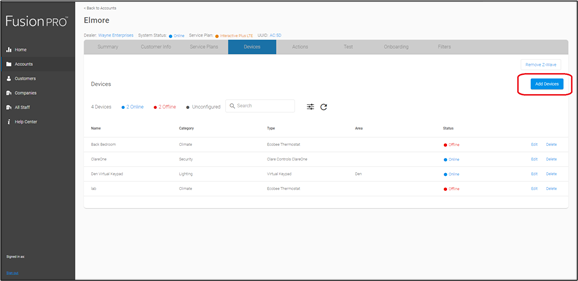
- Click Lighting.
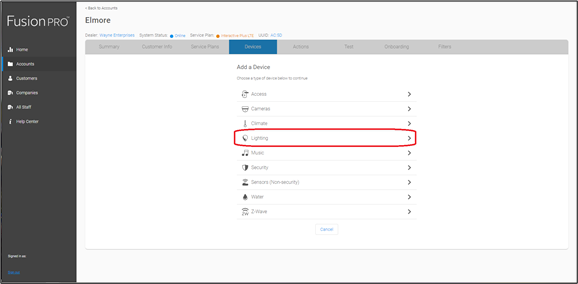
- Click Z-Wave Device - Lighting.
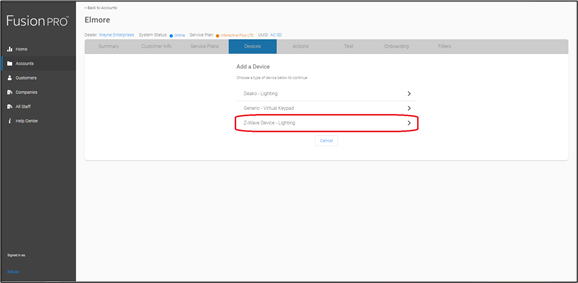
- Click Start Discovery Mode then pair the device as per the manufacturer’s instructions.
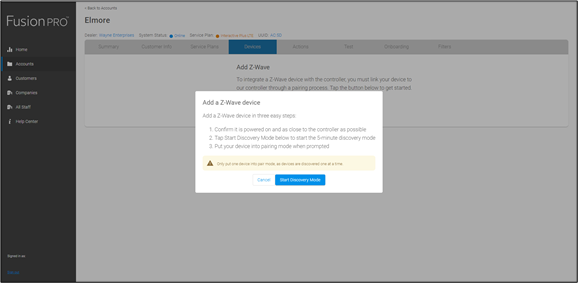
Notes
- Once paired, the light stops blinking.
- The Z-Wave lighting device dialog goes away when the device has been paired.
- The device appears in the devices list.
Full PDF - ClareVue Lighting Accessory Switch and Dimmer Integration Release Notes (DOC ID 1237)
