Introduction
The tekmarNet 2 and tekmarNet 4 thermostats are designed to operate mechanical equipment that control single- and multi-stage heating and cooling, or heat pump systems. These thermostats can be integrated into a ClareHome system using the tekmar tN4 Gateway 482 serial interface. This interface converts the communication signal into an RS-232 signal that is readable by ClareHome’s host controllers.
The tekmar tN4 integrates with the ClareHome system in a way similar to the existing HVAC systems. All HVAC systems share a common UI, so that the user experience is consistent. Temperature settings can be controlled via events. Use Fusion’s Scenes and Rules to automate the actions your customers want.
By connecting the tekmarNet thermostats to a ClareHome system, your customers can change modes, cool and heat settings, and fan status from their mobile devices, such as iPhones, iPads, and Android phones. To adjust temperature settings, customers can simply slide the heat and cool set points around the dial on their ClareHome display. The following figure shows the tekmar tN4 controls on the ClareHome UI.
Figure 1: Temperature mode showing temperature set points
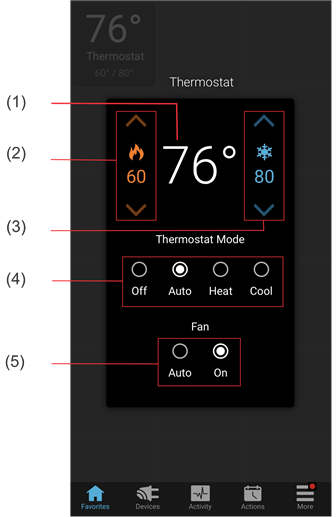
(1) Temperature setting displays on the ClareHome UI in Fahrenheit.
(2) Change the Heat set point by tapping the up/down arrow.
(3) Change the Cool set point by tapping the up/down arrow.
(4) Change the Operation mode by tapping the desired radio button.
(5) Change the Fan mode by tapping the desired radio button.
Installing tekmar devices
Only qualified HVAC installation technicians should install the tekmar thermostats and the tN4 Gateway 482 serial interface. Refer to the installation instructions that came with your tekmar equipment.
Note: When installing the equipment, your technicians must assign each thermostat a numeric address, usually a four-digit number – for example, “1001”. Please have the technicians note the numbers they assign. You will need these numbers when integrating the thermostats in Fusion.
The thermostat numeric address is generated from the following information:
- Port number - Port number that you are wired into. This is the first digit in the thermostat device number. “1” in the example above.
- Bus number - Usually 0. This is the second digit in the thermostat device number.
- Thermostat device number - Displayed on the thermostat at a two-digit number. They are the third and fourth digits in the thermostat device number. “01” in the example above.
Connecting the tN4 Gateway 482
After installing the tekmar thermostats and tN4 Gateway 482, connect the tN4 Gateway 482 serial interface to the ClareHome data network or directly to a CLIQ controller. To connect to the ClareHome data network, you will need to attach an IP-to-Serial adapter, such as a Global Cache’ iTach device. To connect the tN4 Gateway 482 directly to a CLIQ controller, you will need to use the RJ12-to-DB9 cable included with your CLIQ controller.
To connect the tN4 Gateway 482 to the ClareHome data network:
- Attach one end of a Category 5 networking cable to a port on the ClareHome data network switch, and then attach the other end of the cable to the RJ-45 jack on the IP-to-Serial adapter. See Figure 2.
- Attach one end of an RS-232 cable to the IP-to-Serial adapter, and then attach the other end to the serial port on the tN4 Gateway 482.
Note: Be sure to note the IP address of IP-to-Serial adapter. You will need this address later when you add the device in Fusion.
Figure 2: Connecting to the ClareHome data network with a serial adapter
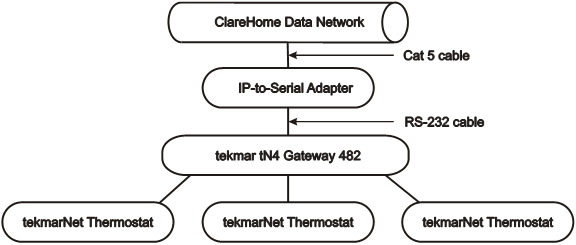
Setting the serial parameters in the serial device adapter
To ensure proper communication between the tN4 Gateway 482 and the ClareHome system, set the serial parameters in the IP-to-Serial device as listed below.
Table 1: Serial adapter settings
|
Serial Parameter |
Setting |
|
Flow control |
No hardware |
|
Duplex |
Full |
|
Baud Rate |
9600 |
|
Data Bits |
8 |
|
Parity |
None |
|
Stop Bits |
1 |
Note: To configure the serial adapter, follow the manufacturer’s instructions included with the device.
To connect the tN4 Gateway 482 directly to a CLIQ controller:
- Attach the RJ12 end of an RJ12-to-DB9 connector cable (included with your CLIQ controller) to the RS-232 port on the CLIQ controller, and then attach the DB9 end of the cable to the serial port on the tN4 Gateway 482. See Figure 3.
Figure 3: Connecting the tN4 Gateway482 directly to the CLIQ controller
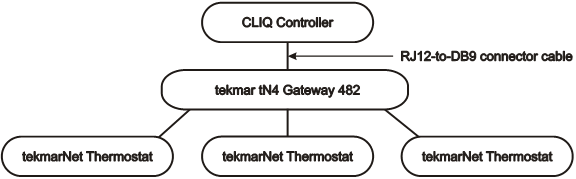
Configuring in Fusion
Once you have connected your tekmar tN4 Gateway 482, you must add and configure it in Fusion. This includes defining the thermostats as child devices. Follow the steps below to add and configure your tekmar tN4 thermostats in Fusion.
To add tekmar tN4 devices in Fusion:
- Click the Devices tab, and then click the New Device button to display the Select Template dialog.
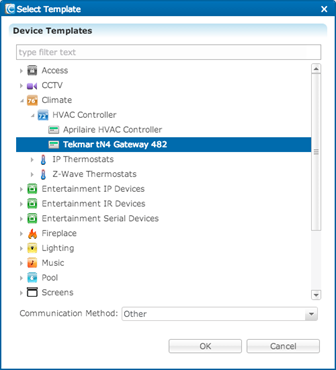
- Expand the Climate folder, and then select Tekmar tN4 Gateway 482 from the list.
- When the Device Wizard displays, enter the number of thermostats (child devices) that you are adding to your project, and then click OK.
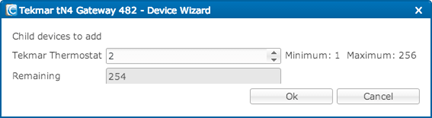
- Go to the Details tab’s Name field and enter a name for your tekmar tN4 Gateway 482, the parent device.
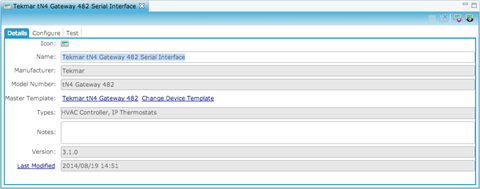
- Click the Configure tab.
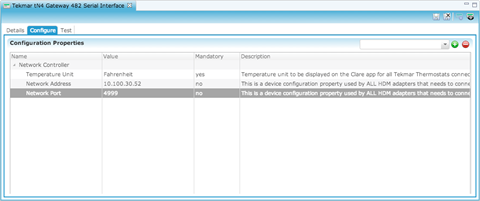
- If you are using an IP-to-Serial device to connect the tN4 Gateway 482 to a ClareHome data network switch, enter values in these fields:
- Network Address: Enter the IP-to-Serial device’s network IP address.
- Network Port: Enter the IP-to-Serial device’s serial port number. For example, enter 4999 for a Global Cache’ IP-to-Serial device.
Note: Check the documentation that came with your IP-to-Serial device to determine its proper network port number.
– or –
If you are connecting to a CLIQ controller serial port, enter a value in this field: - CLIQ Serial Port: Select the port on the back of the CLIQ controller that you are connecting to, as shown below.
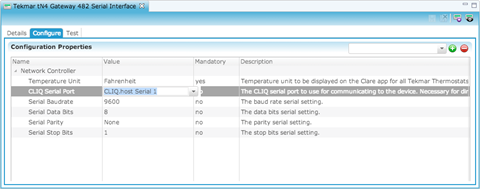
- Click the Save button
 .
.
Naming the thermostats
Next, name the thermostats that you added earlier using the Device Wizard.
To name a thermostat:
- Return to the Devices tab (shown below), and then double-click the first thermostat to display its Details tab.
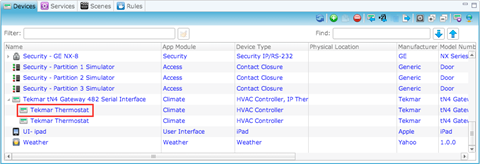
- Go to the Name field and enter a name for this thermostat.
In our example, the first thermostat is named “Living Room Thermostat.”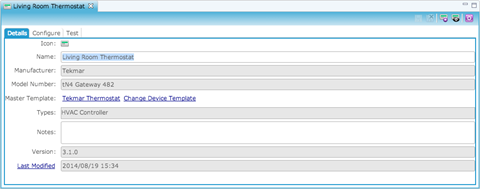
- Click the Configure tab, and then in the Value field, enter the thermostat numeric address. This is the number by your technician during installation.
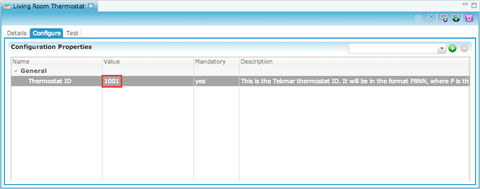
- Repeat steps 1 through 3 for each additional thermostat in your project.
Creating a service for each thermostat
- On the Configure tab, click the New Service Instance button
 to display the Create Service dialog.
to display the Create Service dialog.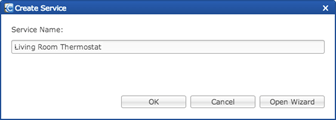
- In the Service Name field, enter a name for your service. This is the name that appears on the customer’s iPhone, iPad, or Android device – for example, Living Room Thermostat.
- Click Open Wizard to display the Service Instance dialog, and then click the Devices Fusion displays the tab and auto-populates the control points.
Note: If the Control Point check boxes are not automatically selected, select them now.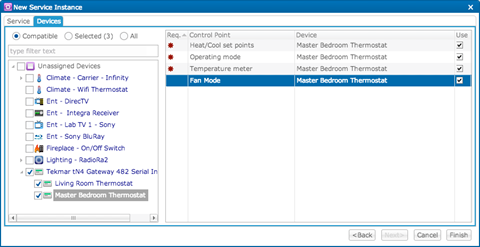
- Click Finished.
- Be sure to deploy your project.
Features supported in ClareHome
ClareHome supports the following features for tekmar tN4 devices.
- Heat/Cool set points
- Auto
- Cool
- Heat
- Off
- Fan On
- Fan Auto
- Support for scenes, rules, and timers
Note: Humidity is not supported in this release.
