Introduction
You can integrate Sonos devices locally with ClareHome so that your customers have more control. They can send commands and interact with their Sonos devices connected to their ClareOne system using their smartphone.
All audio devices share a common UI to ensure user experience consistency.
Sonos technical notes:
- All Sonos devices must be S2 compatible and updated to an S2 software version to be used with the ClareHome app. Previously supported Sonos devices that are not S2 are removed from the ClareHome app. For a full list of S2 compatible devices see: https://support.sonos.com/s/article/4786?language=en_US.
S1 only devices, or any devices running S1 software are not compatible with ClareOne or the ClareHome app. - Sonos stereo pairs and surround setups are added as a single logical device rather than individual speaker devices, matching the Sonos app.
- You must use the Sonos app or software to initially configure your Sonos devices. Sonos must be set up before configuration with Clare Controls.
Supported functionality:
- Logical Zone control: A logical zone may be a single player or the combination of multiple players working together as a stereo pair or surround setup. For instance, if there are two Sonos Ones and a Beam configured as surround sound in the Master Bedroom, ClareHome will create a single logical device called "Master Bedroom", which encapsulates the three physical devices from the surround sound configuration.
- Zone grouping: Logical zones can be combined into groups for synchronized, distributed, audio. Playing, pausing, skipping, etc.. will take place, synchronously, on all zones included in the group. Volume control and mute are specific to each zone.
- Sonos Favorites and Playlist functionality: The Sonos Queue works like a dynamic playlist for actively playing content. Only speakers/zones that are in the active group will play the music in the active queue. The ClareHome app does NOT have visibility into the Sonos Now Playing Queue as displayed on the Sonos app. It can only add to or replace the existing queue with Sonos Playlists or Sonos Favorites. To otherwise access or add to the Now Playing Queue, the user must use the Sonos App.
-
- Play Now: Replace the Now Playing Queue with the selected Sonos Playlist or Sonos Favorite and begin playback.
- Play Next: Add the Sonos Playlist or Sonos Favorite to the existing Now Playing Queue after the currently playing track.
- Add to Queue: Add the Sonos Playlist or Sonos Favorite to the end of the Now Playing Queue.
- Synchronized volume and scrubber: Control the volume from either app (Sonos or ClareHome) and see updates in real-time.
- Now Playing Album artwork: When available, album artwork is shown for the currently playing song. Note that when operating ClareHome from outside of your home network, some artwork may be unavailable.
- Transport control and transport feedback: Control and reflect real-time state for play, pause, skip next, skip back, shuffle, repeat track, and repeat album features.
- Direct ClareHome to Sonos control over the LAN: Since the ClareHome server is always on the same local network as the Sonos devices, direct LAN communication allows for much better performance and responsiveness through the ClareHome App, even if the ClareHome App itself is not on the same network.
Installation and device configuration
The Sonos devices must be connected to the home’s Wi-Fi network or hard wired using an Ethernet cable, and configured through the Sonos App.
Sonos and ClareOne must be on the same local area network. Once the Sonos devices are connected and configured they become available to add in the ClareHome app.
Auto-discovery with Sonos and the ClareHome app
The ClareHome app uses Auto-discovery to connect to Sonos devices.
To auto-discover Sonos devices with the ClareHome app:
- Configure your Sonos devices with the Sonos app on the same network as the ClareOne panel/CLIQ.mini.
- Connect the smart phone to the same network.
- Open the ClareHome app and Sonos is ready for use, add it to the Favorites page for easy access.
- Tap a blank Favorites tile, and then tap +Add Tile.
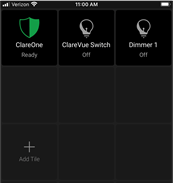
- Tap Music, and then tap + Add.
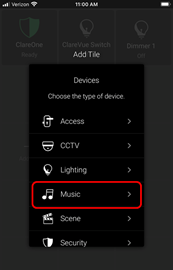
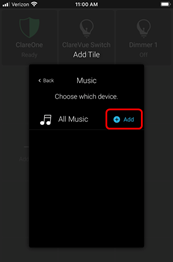
Music is added to the Favorites page.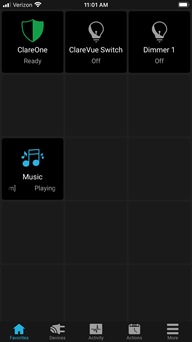
To group Sonos devices:
- Tap the Favorites tab, and then tap the Music tile.
- Swipe the right to view the Audio Groups.
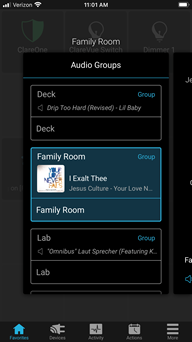
- Tap Group next to the desired Sonos device.
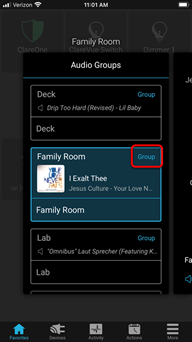
- Select the desired devices for the group, and then tap Done.
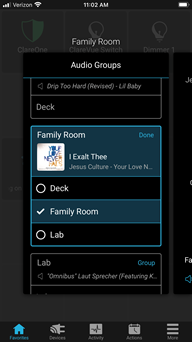
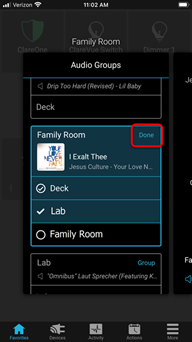
The devices are now grouped and stream the same audio.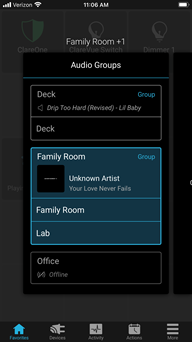
User interface example
The following figures show the Sonos controls on the ClareHome UI.
Figure 1: Sonos user interface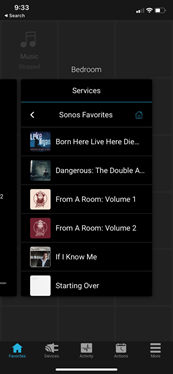
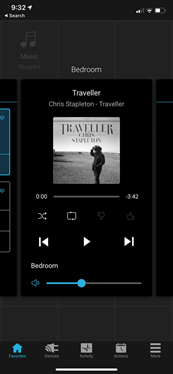
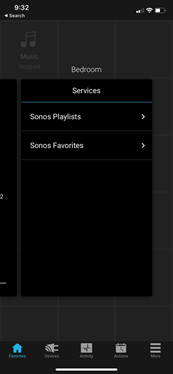
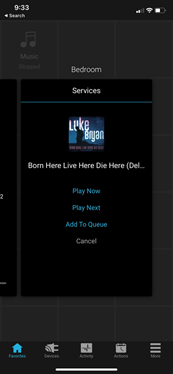
Full PDF - Sonos Integration Release Notes (DOC ID 1265)
Related articles:
