Revision: 1.0.0
Date: 01/04/2022
Introduction
Clare integrates with the Philips Hue to add control for Lighting devices to the ClareOne panel.
- The integration requires a minimum ClareHome version of 9.3.7
- A Philips Hue V2 Bridge is required.
- This driver requires that the Philips Hue Bridge be on the same network as the ClareOne system.
Installation
Follow the installation instructions that came with your Philips Hue Bridge before proceeding to confirm any lighting devices are functional in the Philips Hue mobile application. Clare Controls does not assume responsibility for damages caused by improper installation, connection to the network, or use of the device.
Adding Philips Hue Integration to ClareOne
From the ClareHome App:
- Open the ClareHome app and connect to a location.
- Tap Devices the Sub Menu bar.

- In the top right of the Device page, tap + Add Device.
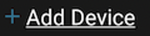
- Select the Lights Category, then Philips - Hue.
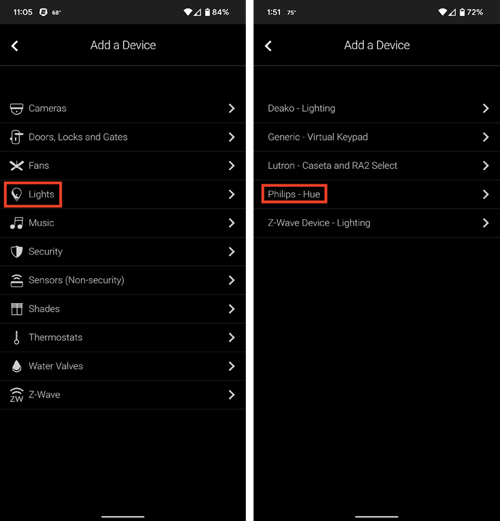
- Select Enable Discovery and wait until the discovered hub is shown, then Tap Authorize next to the discovered hub.
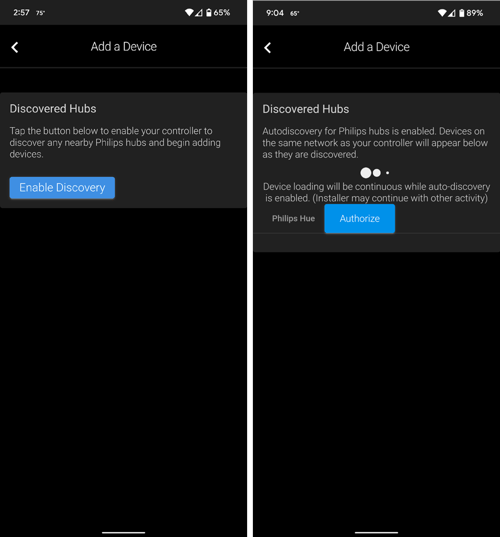
- Press the sync button on the top of your Philips Hue Bridge, then proceed to the next step. (Repeat this step for all Philips Hue devices on your network you want to integrate with ClareOne.)
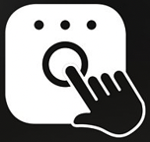
- Tap Authorize on the pop up, upon Success a successful dialogue will show.
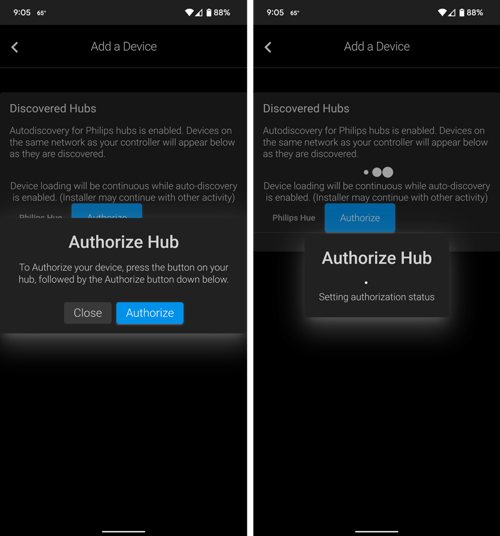
- Tap Done, discovered devices will show under the hub device. (This process may take up to 30 seconds).
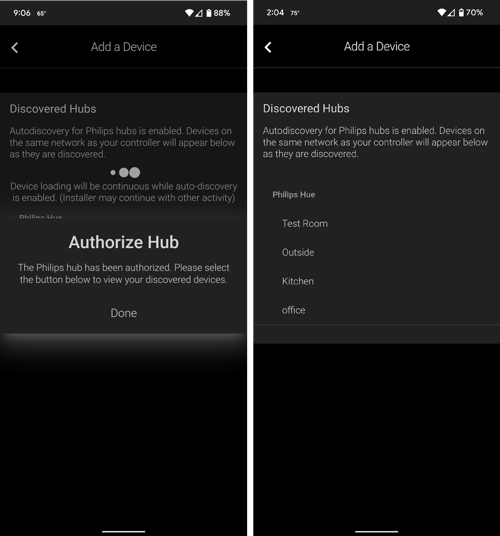
- Once Complete, tap the back arrow and add the newly discovered Philips Hue devices to the Favorites page.
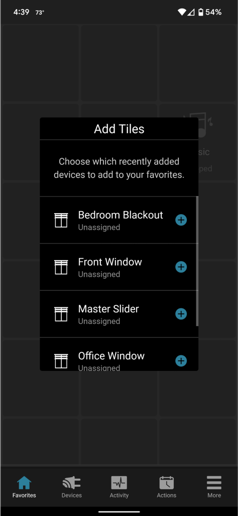
From FusionPro:
- Navigate to the Account you want to add the Philips Hue integration.
- Select the Device tab, select Add Devices, then the Lights category.
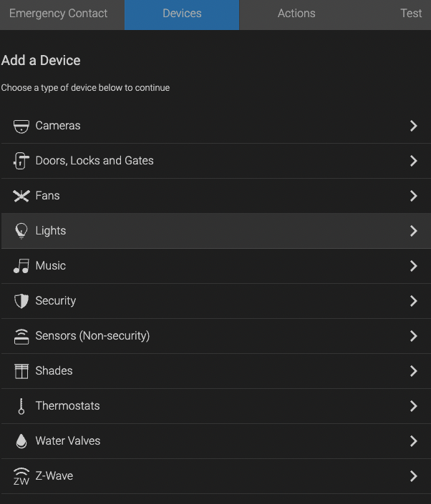
- From the Lights category select Philips - Hue.

- Tap Enable Discovery to discover any Philips Hue Bridges on the network.
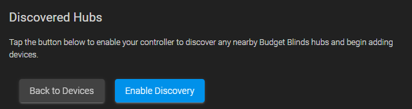
- Wait until the discovered hub is shown and click Authorize.
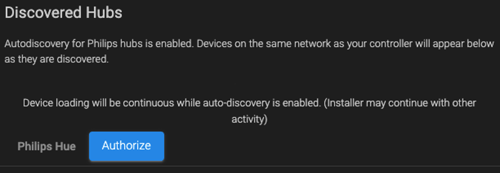
- Next, when the Authorize Hub pop up is shown press the button on the back of your Philips Hue Bridge device first, then Tap Authorize on the pop up.
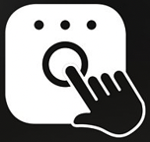
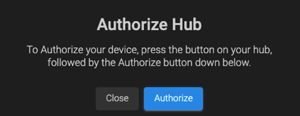
- The Authorize Hub progress is shown, upon Success a successful dialogue will show.
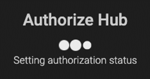
- Tap Done.
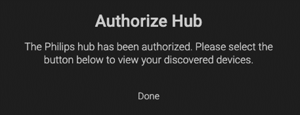
- Discovered devices will show under the hub device (This process may take up to 30 seconds).
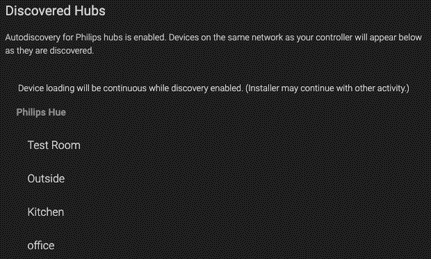
- Once completed, tap Back to Devices to find the added devices in the Devices list.
Troubleshooting
Philips Hue Bridge not discovering:
- Confirm the ClareOne and Philips Hue devices are on the same network.
Last Updated: 01/17/2022
