Event snapshots can be configured for ClareVision cameras and NVRs that are backed up on a Google Drive account. Whenever an event is detected such as smart event, motion, or other alarm trigger, a snapshot image will be created of the scene and uploaded to your Cloud storage device. This guide will help you set up Google Drive for use as a backup with event snapshots.
Google Drive:
- Utilize IP Search Tool to find your camera on the network and notate the IP address.
- Open Edge or Chrome and navigate to the IP address for your camera.
- (ex. http://10.100.0.100)
- Log into the camera using camera’s credentials that you created at setup.
- Click on the "Configuration" tab, then click on “Storage” in the navigation tree on the left side of the page.
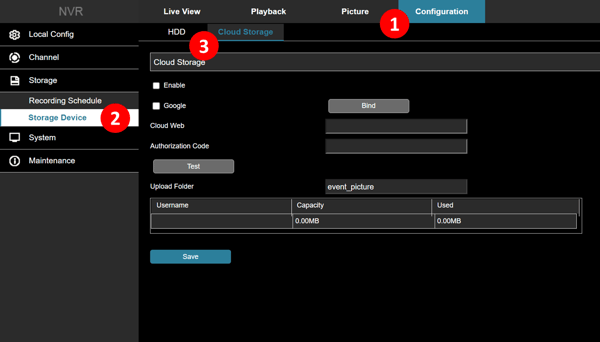
- Click on the "Storage Management" sub-menu and switch to the "Cloud Storage" tab.
- From the drop-down menu in a camera, select "Google" or the "Enable" checkbox and "Google" checkbox on an NVR. The web console will auto-fill with the Web setup URL and Authentication Code. You will need this code to complete setup.
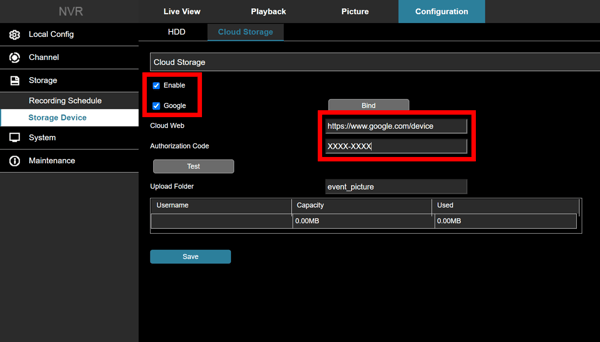
- Copy and past the web browser URL link (https://www.google.com/device) into a new browser tab.
- Copy and paste the Authentication code into the Google devices login window and tap "Next".
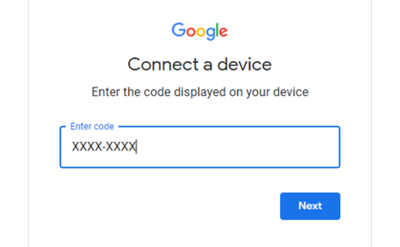
- Log in or select your Google Drive account.
- Tap "Allow" to give the NVR rights to your Google Drive.
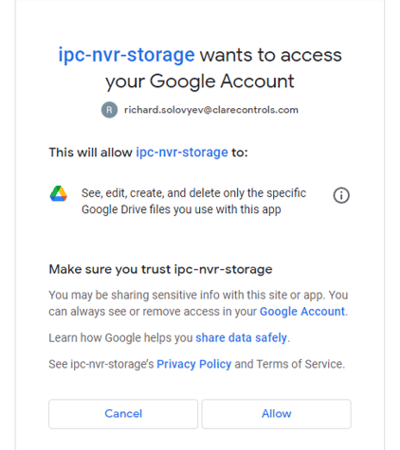
- After the success screen displays, switch back to the camera web console and tap "Bind".
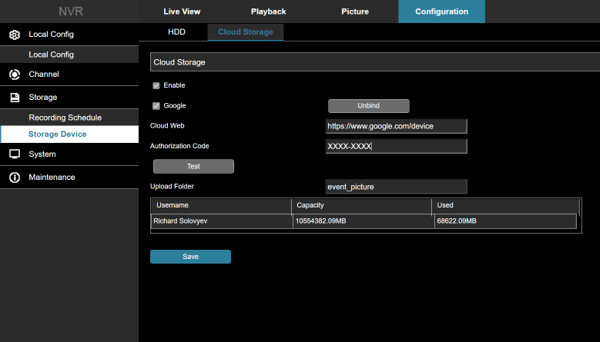
- The camera is now be connected with your Google Drive account. You must enable Cloud Snapshot Backup individually for each camera including those connected to an NVR by opening the camera through the Virtual Host. Configure the Cloud Linkage method in your motion detection settings:
- Open the "Events" window in the sub-menu and select "Ordinary Events or Smart Events", depending on the need.
- Under your selected event type, select "Linkage Method" in the sub-menu.
- Add a check box next to "Upload Via Cloud" to have event snapshots loaded into the cloud.
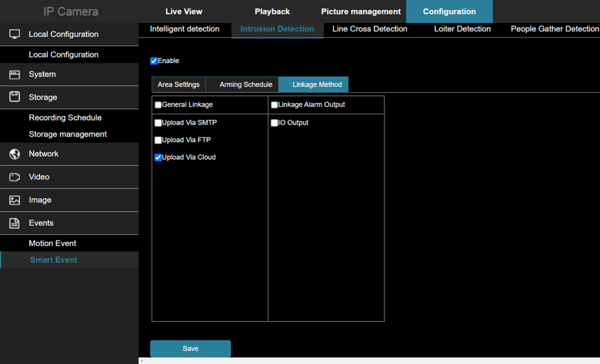
- Tab "Save".
- The next time motion is detected, a folder will be created in your Google Drive that will capture and upload snapshots of motion events.
Last Updated: 10/26/2022
