Full PDF - Google Assistant Integration Release Notes (DOC ID 1884)
Introduction
Note: Images are subject to change based on Google updates.
The Clare Home Action for Google Assistant enables interaction with user voice commands and control over the smart home. The instructions in this document help connect Google Assistant to the ClareHome project using the Google Home app.
To configure the Clare Home Action with Google Assistant you must have a
pre-existing ClareHome system with devices and services, a Google account, the Google Home app, and a Google Home/Assistant device or app.
Notes
- Google Home is the Google speaker/device and is used with Google Home. It is not required for Google Assistant.
- You need your Google account and Clare project’s sign-in credentials.
- This integration with Google allows control of the Clare Controls supported devices and scenes which can be controlled by the user in the Clare app.
- Thermostats are not supported in the first release of the Google Home integration.
- Images are subject to change based on Google updates.
Installing the Google Home app
Search for and install the Google Home app.
To install the app:
- Access the App store.
Select iTunes for iOS, and Google Play for Android. - Search for Google Home, and then download the app.
- Return to your device’s home screen, and then open the Google Home app
 .
.
Configuring the Google Home app
After downloading and opening the Google Home app, sign in and connect it to the Clare project.
To connect Google Home with the Clare project using an Android device:
Note: You must have an existing Google account.
– or –
Create a Google account to use with Google.
- Tap Get Started, and then sign in to the Google Home app using your google credentials.
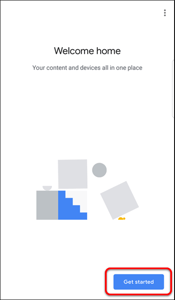
- Read the location access information, and then tap Next.
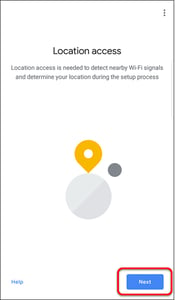
A location access pop-up displays.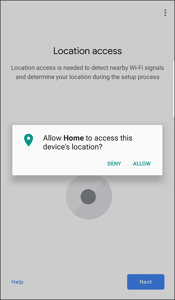
- Tap Allow.
Google Home searches for devices on your network. - If no devices are found, tap No.
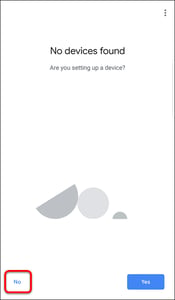
You may be prompted to watch a Google video. Watch the video and continue setup.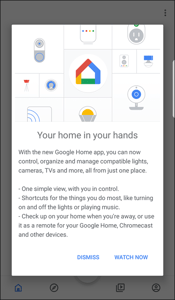
After watching the video/tapping Dismiss, the home page displays. - Tap Settings.
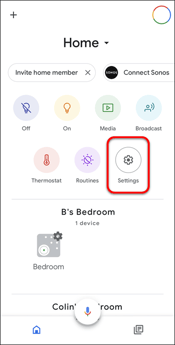
- Tap Add.
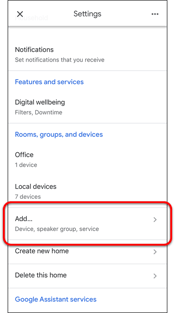
- Tap Have something already set up?.
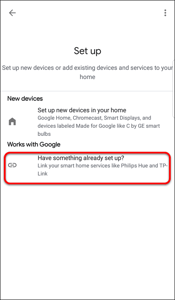
- Search for the Clare Home Action, and then tap it.
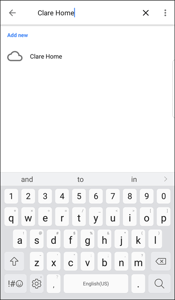
- You are prompted to link your ClareHome account. Select your ClareHome sign-in method, and then select your account or enter your credentials as prompted.
Note: You must use the same sign-in method as used with your ClareHome project for Google to discover your location.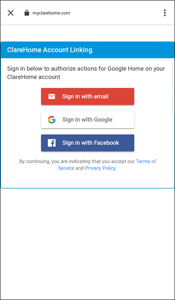
- Select your ClareHome location, and then tap Allow.
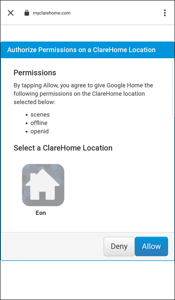
- Once Google successfully links with Clare Home, tap back until you reach the home screen.
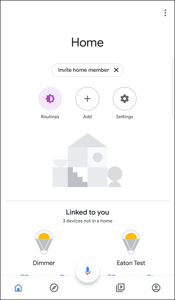
To connect Google Home app to the Clare project using an iOS device:
Note: You must have an existing Google account.
– or –
Create a Google account to use with Google.
- Tap Get Started, and then sign in to the Google Home app using your Google credentials.
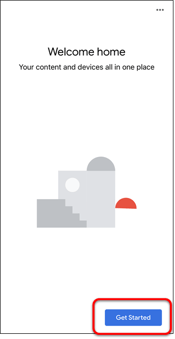
- Select your desired home location, and then tap Next.
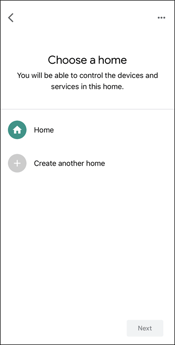
- Tap No.
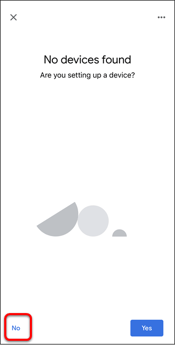
- Tap Settings.
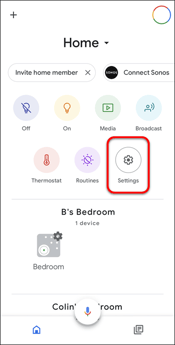
- Tap Add.
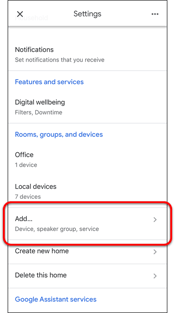
- Tap Have something already set up?.
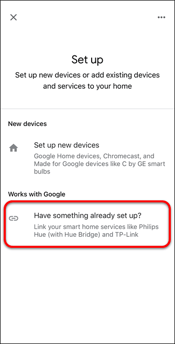
- Search for the Clare Home Action, and then tap it.
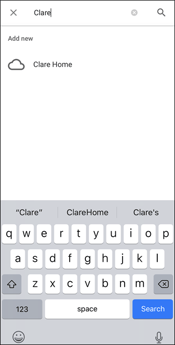
- You are prompted to link your ClareHome account. Select your ClareHome sign-in method, and then select your account or enter your credentials as prompted.
Note: You must use the same sign-in method as used with your ClareHome project for Google to discover your location.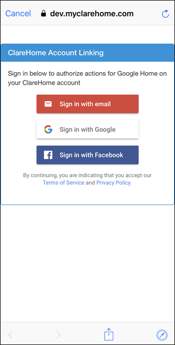
- Select your ClareHome location, and then tap Allow.
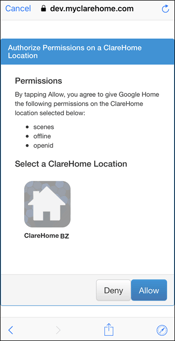
- Once Google successfully links with Clare Home, tap X in the top-left corner.
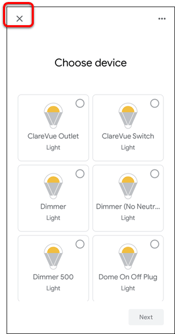
Your devices are displayed.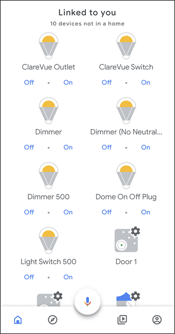
Managing devices
Once devices are added to Google, you can view and control them.
To view a list of all services and scenes in Google:
- Open the Google Home app, and then scroll down to view devices linked to you.
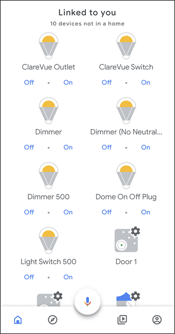
To unlink your ClareHome account (remove all devices):
- Tap Settings.
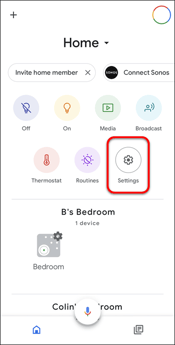
- Tap Add.
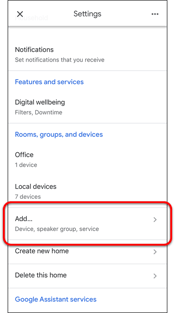
- Tap Set up a device, and then tap Have something already set up?.
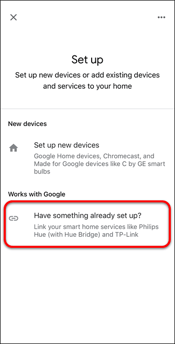
- Tap the Clare Home service.
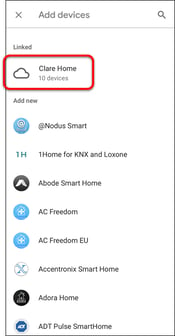
- Tap Unlink Account, and then tap UNLINK.
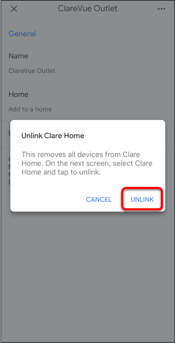
To control a device from the Google Home app:
Note: Only lights are manually operational using the Google Home app.
- Open the Google app, and then tap the desired device.
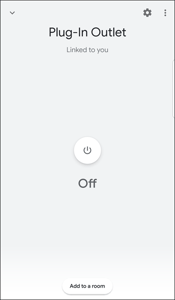
- Tap the On/Off button to operate the device.
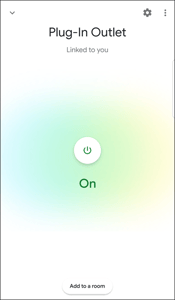
Supported security panels
The Clare Controls Google Home skill supports the Clare Secure and Alula Connect+ (Helix) security panels. Security panels are discovered and removed using the same method as other devices.
When added, the panel is automatically able to be armed and report on status.
Google Home organization
Google Home allows your devices to be sorted by room. Follow the below steps to create rooms using your Android and iOS devices.
Note: Some iOS and Android devices have different steps. If you are unable to create rooms using the below instructions, check the Google Home community for help.
https://support.google.com/googlenest/?hl=en...topic=7029097
To create rooms using an Android device:
- Tap the user icon.
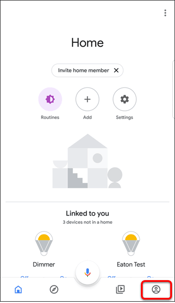
- Tap Settings.
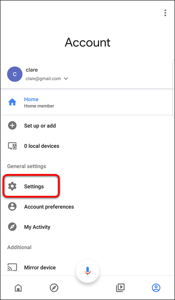
- Tap the Assistant tab, and then tap Home Control.
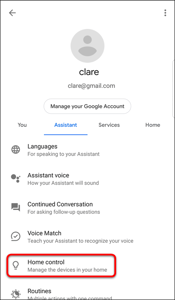
- Tap the Plus icon
 , then select the desired room.
, then select the desired room.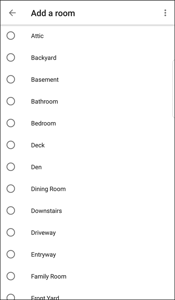
- Select the desired devices for that room, and then tap the Check-mark icon in the upper right corner.
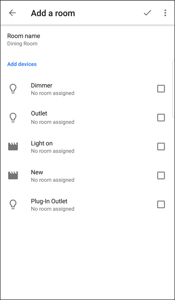
A list of your rooms displays.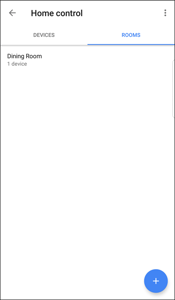
- Repeat steps 4 through 6 for each desired room.
To create rooms using an iOS device:
Note: When creating rooms using an iOS device, you must select a device first. Once device is selected rooms can be created. Other devices can be added to the room.
- Tap Settings, and then tap More settings.
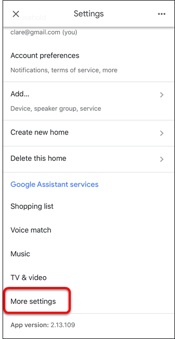
- Tap the Assistant tab, and then tap Home control.
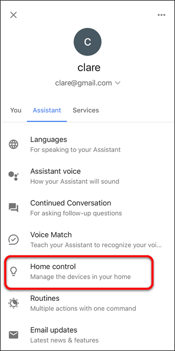
- Tap the desired device, and then tap Room.
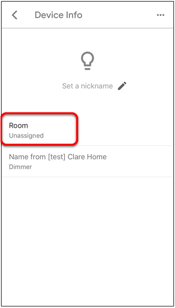
- Select the room.
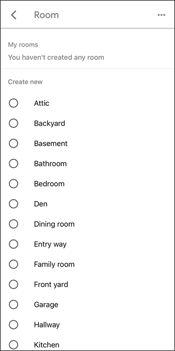
- Tap back to return to the Device Info page.
The selected room displays in the device’s information.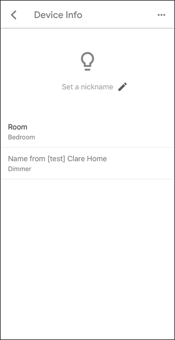
- Tap back to view the Home control tabs, and then tap Rooms.
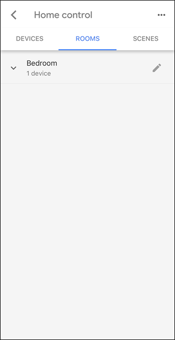
- Tap the Pencil icon to add more devices to the room.
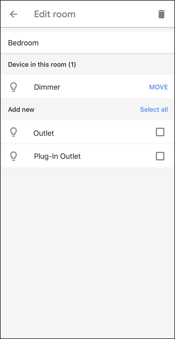
- Repeat steps 2 through 7 for each desired room.
Google Smart Home commands
Google Home allows the user to control their smart home devices (lights, UI Scenes, and security) through voice commands. The Google Home app only allows app control over lighting devices (excluding keypads).
When speaking to Google, use certain words to guarantee the desired results. It is best to keep the commands short and succinct.
Notes
- When addressing Google, if you have more than one device with the same name-you can control the devices together or specify the device that gets the command. For example, you have an office switch 1 and an office switch 2. You say, “Ok Google, turn on office switch.” Google turns on both office switches. Use the full device name to specify a switch, “Ok Google, turn on office switch 2.”
- To start a Scene, you must use the phrase “activate”. For example, “Ok Google, activate Good Morning.”
Google Home voice control
Google Home voice control can be used with a Google Home device (Google Home Mini), or through the Google Home app.
To use voice control in the Google Home app (no Google Home device required):
- Launch the Google Home app.
- Tap the Microphone icon
 .
.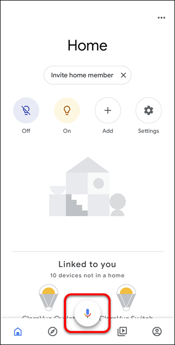
Note: The first-time voice control is used in Google Home, you must allow it access to your smart phone’s audio. To allow microphone access, tap OK.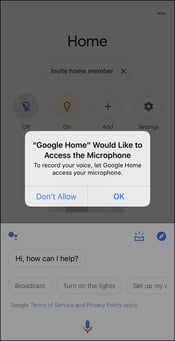
- Tell Google the desired device action. For example, “turn on dimmer.”
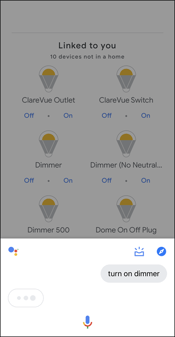
Note: If more than one device shares the name dimmer, it turns on each device with that name.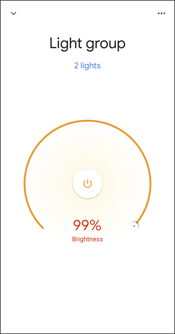
Voice commands
The following commands are examples, more phrases can be used. Use Google and find out which phrases work for you.
Note: Multiple devices can be controlled at the same time if they share a name. For example, name all kitchen lights or devices Kitchen 1, Kitchen 2, and so on. Then give the command “Ok Google, turn on/off kitchen.” All devices named kitchen turn on/off.
On/Off
- "Ok Google, turn on office switch "
- "Ok Google, turn off office switch. "
Dimmer
- “Ok Google, turn on the den dimmer.”
- “Ok Google, increase/decrease den dimmer by 20”
- “Ok Google, brighten/dim den dimmer by 20”
- "Ok Google, set den dimmer to 50"
- "Ok Google, set bedroom to 10"
Inquiries
- "Ok Google, is office switch on?"
Scenes
- "Ok Google, activate goodnight."
Security
- “Ok Google, arm home (name of security panel) to armed away/stay.”
- “Ok Google, disarm home.”
Notes
- This can only be done using a Google Home device, not the app.
- Google will ask for the panel’s PIN when disarming the panel.
- “Ok Google, is home armed/disarmed?”
Naming devices for use with Google
Sometimes a name is not practical, too long, or hard to say, and needs to be changed. Google may only hear key words, not understand what the user is saying, or may think you are referencing another device. When selecting a name for use with Google, test that the command does what is intended.
If a name is not working, change the name of the device or scene using the ClareHome app.
To change the name of a device/service in Google Home:
Notes
- Changing the name in Google Home does not update the name in ClareHome.
- If the name is changed in ClareHome and not touched in Google, the name assigned in Google Home updates. If the name has been modified in Google Home, and then later changed in ClareHome, the device maintains the name set in Google. It does not update based on ClareHome changes.
- Launch the Google Home app.
- Tap the desired device.
- Tap the Settings icon
 , and then tap the name.
, and then tap the name.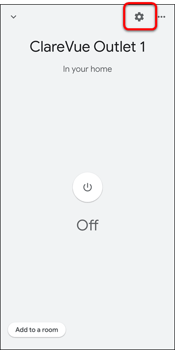
- Enter a new name, and then tap Save.
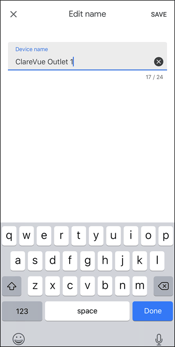
To change the name of a device/service in ClareHome:
- Launch the ClareHome app, and then tap the Devices tab.
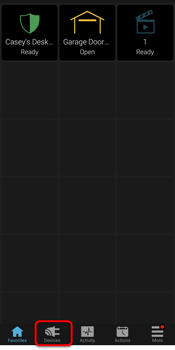
- Select the device category, and then tap the 3 dots next to the device.
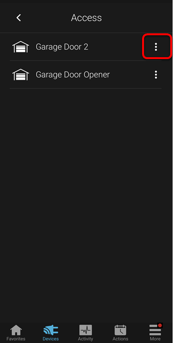
- Tap Edit.
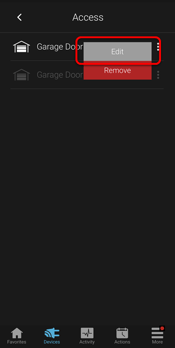
- Enter a new name for the device, and then tap Save.
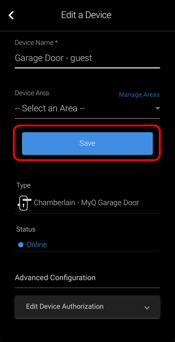
To change the name of a scene:
- Launch the ClareHome app, and then tap the Actions tab.
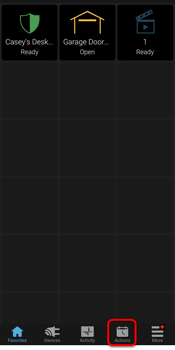
- Tap Scenes.
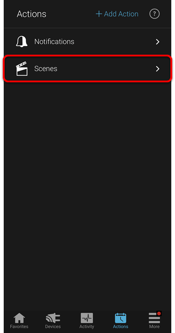
- Tap the desired Scene.
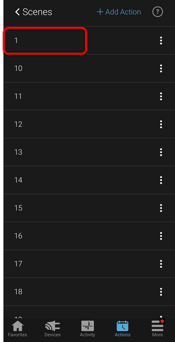
- Enter a new name for the Scene, and then tap Save.
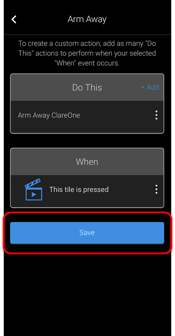
Google Assistant
Once the Clare Home project is connected to Google Home, it is enabled to work with Google Assistant. Simply access the Google Assistant app or built in interface on an Android phone with the same account used for Google Home. Activate Google Assistant by saying, "OK, Google," to Google Home/your phone’s Google Assistant app to control Clare functions.
Supported devices
The Google ClareHome integration currently supports all lighting devices (except for keypads), scenes, CLIQ.mini, the Clare Secure and Connect+ (Helix) security panels, the CLIQ.mini, and the ClareOne panel. These items are limited to devices and scenes that have a UI component in the ClareHome app (can be seen on the ClareHome app and added to the base page as an icon) and are listed as Clare Controls supported devices.
Note: Timed scenes/actions or services created without a UI component are not discoverable in the ClareHome Google Skill.
See the Clare Controls Supported Devices section in the Help Center.
Full PDF - Google Assistant Integration Release Notes (DOC ID 1884)
