Introduction
The Genie Aladdin Connect garage door opener is now supported in ClareHome. The Genie door openers are position-aware and provide both audible and visual warnings prior to remotely activating garage door movement. This driver allows ClareHome users to control their garage door from their smartphone.
Installing Genie
Only qualified installation technicians should install the Genie garage door opener. Refer to the installation instructions that came with your device. Clare Controls does not assume any responsibility for damages caused by improper installation or connection to the network. Register your device on the Aladdin Connect app before adding and configuring the device using ClareHome.
Connecting Genie to ClareHome
Connecting Genie to your ClareHome project requires the homeowner to create an Aladdin Connect account and register their device on the Aladdin Connect app. Once an account is created and the device registered, an installer or homeowner can authorize the devices in ClareHome.
To create an Aladdin Connect account:
- Download and open the Aladdin Connect app.
- Tap SIGN UP.
- Fill out the form and confirm your account.
- Follow the app’s steps to add your Genie device.
Configuring Genie in ClareHome and FusionPro
Once you have installed and setup the Genie device using the Aladdin Connect app, add and configure it with the ClareHome app or FusionPro.
Notes
- An internet connection is required when adding a Genie device.
- You will need the Genie Aladdin Connect account’s credentials.
To add a Genie device using the ClareHome app:
- Tap the ClareHome app’s Devices page.
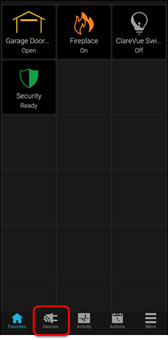
- Tap Manage Devices.
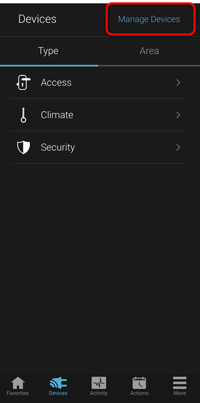
- Tap Add Devices.
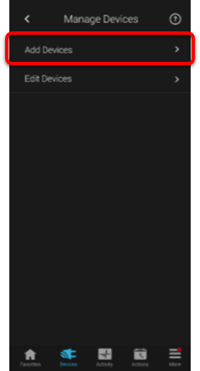
- Select the device category, Access.
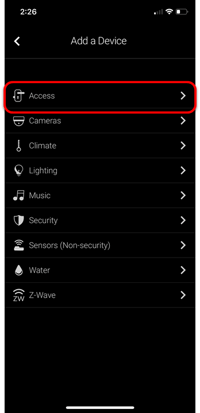
- Select Genie – Garage Door.
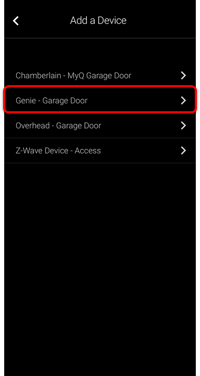
- Read through the displayed information, and then tap Authorize Device.
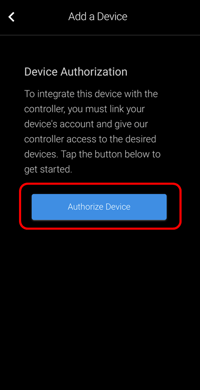
- Enter the Aladdin Connect credentials, and then tap Login.
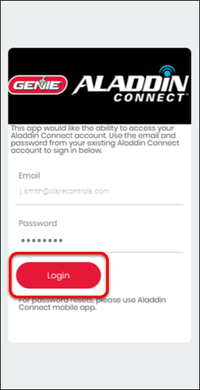
Once the device(s) are authorized, a success message displays.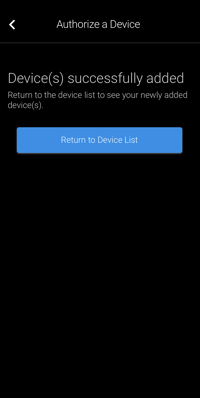
- Tap Return to Device List to view the Devices list.
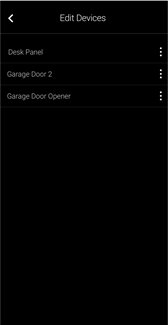
To add a Genie device using FusionPro:
- Access the desired account in FusionPro, and then click the Devices tab.
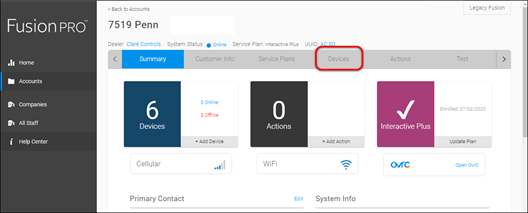
- Click Add Devices.
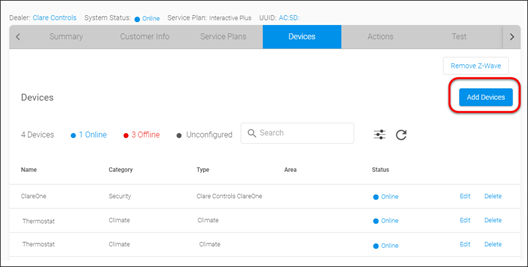
- Select the device category, Access.
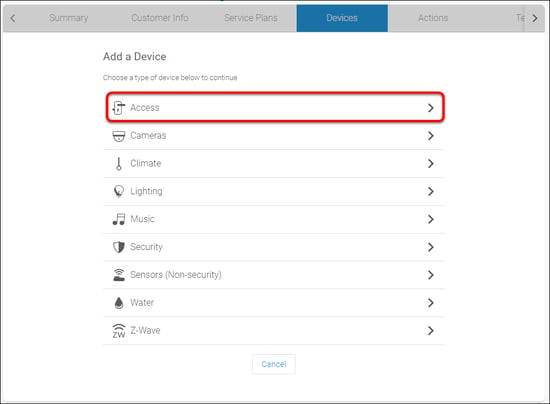
- Select Genie – Garage Door.
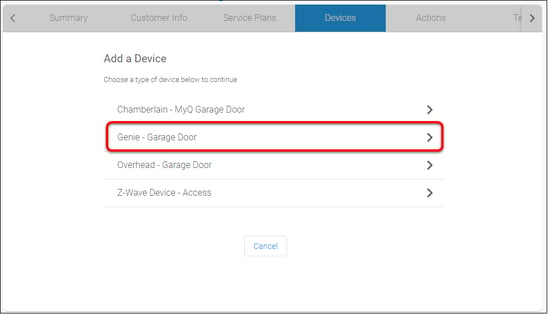
- Click Authorize Device.
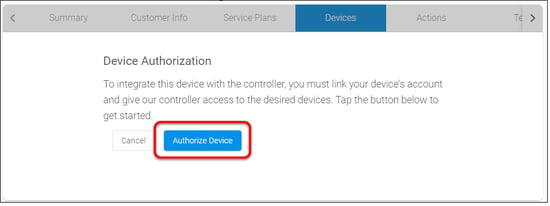
- Enter the Genie Aladdin Connect credentials, and then click Login.
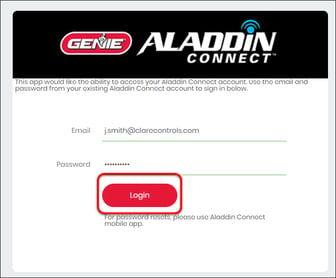
- The device(s) are added successfully.
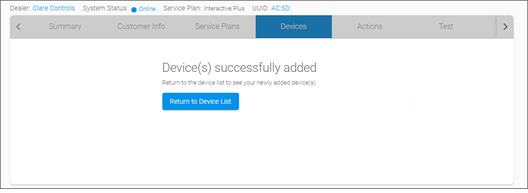
Click Return to Devices List to see the Genie devices.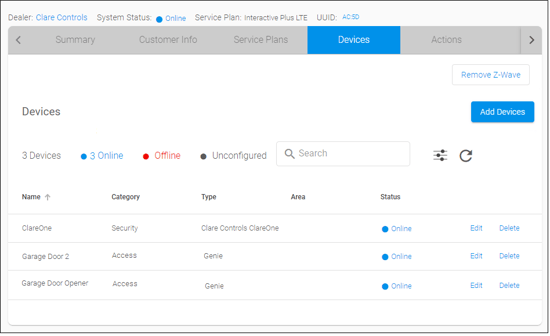
Using the Genie in ClareHome app
Once added to the project, the user can add the device to their favorites page.
Figure 1: Genie display
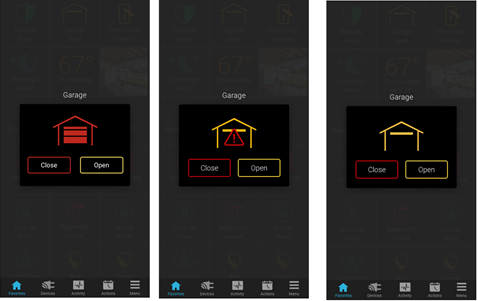
Table 1: Garage door state icons
|
Icon color |
Garage door status |
|
The garage door is closed. |
|
|
The garage door status is unknown. |
|
|
The garage door is open. |
