Model CVP-B3DB50-ODIW

Navigation
Mechanical vs Digital Doorbell Chimes
Introduction
Thank you for choosing Clare Controls. In today’s competitive marketplace, we can appreciate that you have many choices for your home automation needs.
This document is intended as a quick-start guide, not a full product guide. For more information, view the full ClareVision Plus Camera User Guide (DOC ID 1430).
Figure 1: Clare Video Doorbell (CVP-B3DB50-ODIW)

Package contents
The below items are included with the Clare Video Doorbell v3.
Mechanical versus digital doorbells
Listen to the tone the doorbell makes when ringing it, the tone determines if your doorbell chime is mechanical or digital. If it makes the standard ding-dong sound, it is most likely a mechanical doorbell. If your doorbell plays a different tone or melody, it’s most likely a digital doorbell. Digital chimes work only with the v3 Clare Video Doorbell.
Figure 2: Mechanical versus digital doorbell
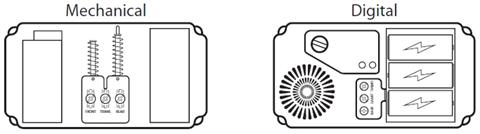
Wi-Fi signal strength requirements
The Clare Video Doorbell v3 can be connected to either a 2.4GHz or 5GHz Wi-Fi network and requires a minimum -60dBm Wi-Fi signal strength at the installation location.
We recommend downloading a Wi-Fi analysis tool for your phone or tablet to check signal strength. Stand at the doorbell installation location and test the Wi-Fi strength. If a -60dBM signal or better is not achievable, we recommend installation of a Wi-Fi range extender or Wireless Access Point (WAP) to ensure proper video and audio streaming.
For a list of recommended Wi-Fi signal strength apps and tools, see Clare Video Doorbell: Wi-Fi Signal Strength Apps and Tools Tech Bulletin (DOC ID 1608).
Preparing Chime
Before starting installation, make sure to shut off the doorbell’s power supply at the breaker panel.
Installation notes
- You may need a pencil and power drill.
- Install the Power Kit on the chime. All chimes require power kit installation. If no chime is installed, skip power kit installation and install the doorbell following option B on page 9.
- Required operating voltage range is 10 to 24VAC.
- Mechanical chimes may not operate correctly when the operating voltage is less than 15VAC.
Power kit installation
Follow these instructions to ensure that the power kit is installed correctly. Serious injury or death may occur if any of the warnings are ignored. Injury or equipment damage may occur if any of the cautions are neglected.
Note: The power kit must be on every chime, digital and mechanical.
Figure 3: Wiring overview
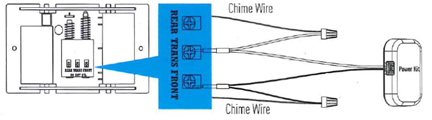
To install the power kit:
- Shut off the electricity at the doorbell’s circuit breaker.

- Insert one end of the wire harness into the power kit.

- Remove the mechanical chime’s cover.
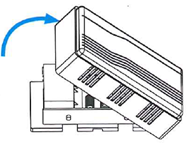
- Remove the existing chime wires from the terminals labeled TRANS and FRONT.
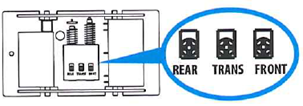
- Connect the wire harness to the chime’s terminals labeled TRANS and FRONT.
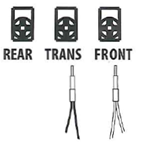
- Insert the existing chime wire and the other end of the wire harness into the wire connector and twist it tightly. Repeat this step for the other chime wire.

- Mount the power kit to the side of the chime.

- Replace the chime cover.
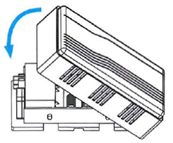
Clare Video Doorbell (CVD) installation
Follow these instructions to ensure that the doorbell is installed correctly. Serious injury or death may occur if any of the warnings are ignored. Injury or equipment damage may occur if any of the cautions are neglected.
To install the doorbell:
- Shut off the electricity at the doorbell’s circuit breaker.

- Remove the existing doorbell and disconnect the wires to the screws on the back.
- (Optional) If the wall is uneven, paste the foam plate to the mounting plate.
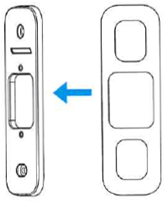
- Insert the mini-level into the mounting plate, and then mark the drill points when the level’s bubble stays in the center.
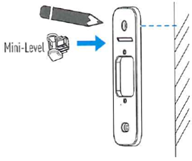
Note: Remove the mini-level after marking the drill points. - Drill holes according to the drill points, and then insert the anchors.
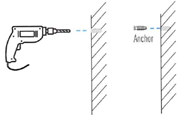
- Fix the mounting plate to the wall.
Make sure to pull the doorbell wires through the center of the wedge.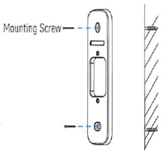
- Remove the doorbell’s faceplate by firmly holding the doorbell and gently pressing down on the doorbell button and edge of the camera lens.

- If you have a chime installed follow option A; if not, follow option B.
Option A
Connect the doorbell wires to the leads on the back panel of the doorbell.
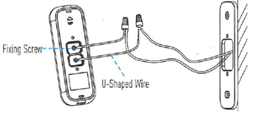
Option B
Connect the doorbell wires to the fuse wires, and then connect the fuse wires to the leads on the back panel of the doorbell.
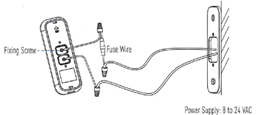
- Use the doorbell screws to affix the doorbell to the mounting plate.
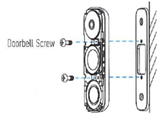
- Restore the electricity at the breaker, and then follow the instructions to setup the doorbell in the ClareVision Plus app.
Note: Do not replace the faceplate until after you have added to the doorbell to the Clare Video Plus (CVP) app.

Notes
- The doorbell is ready to be configured when the doorbell light ring flashes blue.
- Verify all power connections if the doorbell ring fails to illuminate.
- The v3 doorbell contains an internal battery which maintains power while activating the chime. The battery may take up to 3 hours to charge. During this time, the chime may not activate when the doorbell button is pressed.
Creating a Clare Video Plus Account
To access live doorbell video and recorded footage from anywhere in the world, you must first create a CVP account for the customer on their phone. Use their phone and account to complete the activation process.
To setup the Clare Video Plus account using an Android device:
- Download and install the ClareVision Plus app.
Clare Video Plus for Android – Google Play - Launch the app, then tap ALLOW.
- Tap Select Country or Region.
- Select your country/region, and then tap the Checkmark icon in the top-right corner.
- Tap Login.
- Tap Register.
Follow the registration steps below.
Note: The ClareVision Plus account used must be that of the homeowner.
a. Read the Privacy Policy, and then tap Agree.
b. The Mobile Phone Number option is selected by default. Enter the mobile device’s number.
– or –
Tap Register by Email Address at the bottom of the screen, and then enter your email address.
c. Tap Get Verification Code.
A verification code is sent to the email/phone.
d. Check the SMS or email message for the verification code, copy the code, and then return to the ClareVision Plus app.
e. Enter the verification code into the field, and then tap Next.
f. Enter your preferred username and password, confirm the password, and then tap Finish. - Tap Login, and then enter your set credentials.
- Add your doorbell.
Adding the Doorbell in the CVP App
Once the camera is installed, follow the steps below to add the Clare Video Doorbell to the CVP Ap.
Note: When adding a Clare Video Doorbell v3, we recommend turning off the phone’s cellular data before initiating the add doorbell process. Turning off the cellular ensures that the phone properly switches networks. See the device’s documentation for instructions on turning the cellular data off. Be sure to turn the data back on after adding the doorbell.
To setup the doorbell in the CVP app:
- Connect your smartphone to target Wi-Fi network.
- Open the CVP app and tap the + icon.
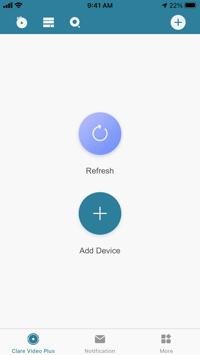
- Scan the QR code found on the Video Doorbell box or located on the ringer button under the faceplate and tap Next.
- Press and Hold the Reset Key for 5 seconds. Once the light around the center button is flashing blue, tap Next.
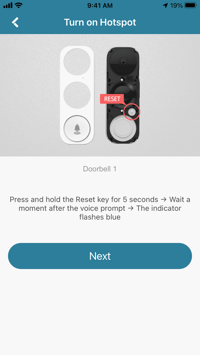 Note: If the doorbell is not flashing blue, reset the doorbell by pressing and holding the reset button until the voice prompt states, “Reset Successfully”.
Note: If the doorbell is not flashing blue, reset the doorbell by pressing and holding the reset button until the voice prompt states, “Reset Successfully”. - On the Network Configuration Screen, ensure your device is connected to the same network the Video Doorbell is supposed to be on. Tap Change Network if you would like to select a different network for the Video Doorbell. Otherwise, input the network password and tap Next.
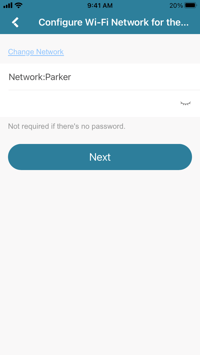
- Tap Connect to Network to begin connecting. If prompted, tap Join.
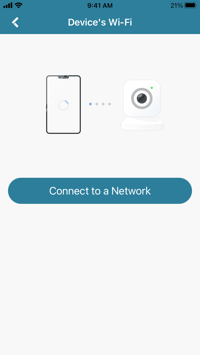
- The Video Doorbell will announce that it is connecting to WiFi. This could take up to 2-3 minutes. Once connectivity is established, the Video Doorbell will announce "Platform Registration Successful".

IMPORTANT: The Android App may crash after it is connected, even though the doorbell says it was connected. You will need to access the Android App Info settings and clear the App Storage and Cache before relaunching the app. Follow the steps below on how to do this.- On the mobile device, Press and Hold the Clare Video Plus App icon.
- Select "App Info" or the "i" icon to access App Info settings.
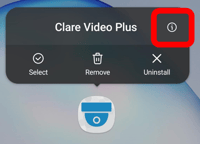
- Select Storage.
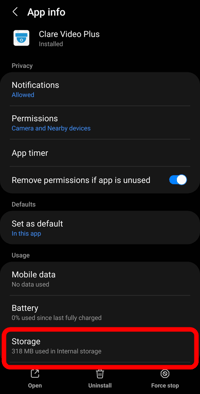
- Tap Clear Cache and Data. Please note, the exact text may differ slightly between different Android devices.
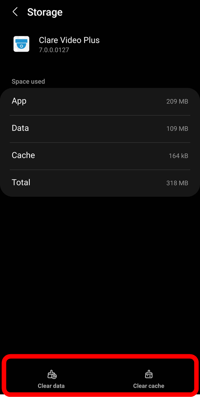
- Relaunch the Clare Video Plus App.
- You will need to re-login into the Account and select regional settings again. Once you are logged in, you will be presented with an empty screen again. Tap the + icon to add a device again.
- Scan the QR code found on the Video Doorbell box or located on the ringer button under the faceplate and tap Next.
- You will be prompted to Add the device since it has already been discovered on the network. Tap Add.
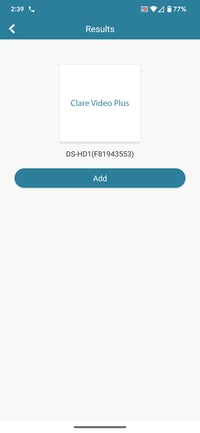
- Input the desired Video Doorbell and tap Save.
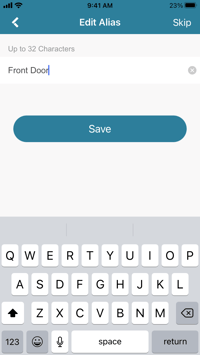
- Configure the audio settings as needed.
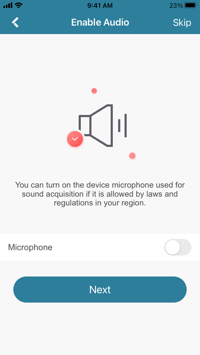
- Select the Chime Type: Mechanical or Digital.
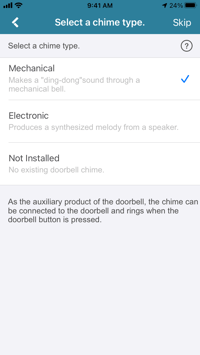
- Configure the Alarm Area coverage and tap Save.
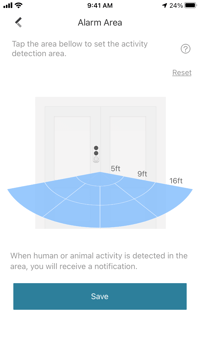
- The Video Doorbell has been added!
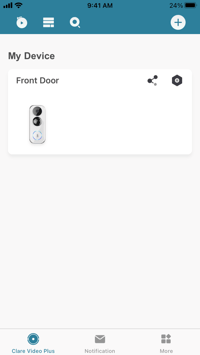
- Put the doorbell’s faceplate back, and then insert two security screws into the bottom of the doorbell to secure the faceplate.

Clare Video Doorbell CVP Settings
Customize the doorbell settings for user preferences and notifications.
Doorbell camera name
The doorbell camera name is displayed at the top of the Settings page.
To modify the doorbell’s name:
- Tap the 3 dots in the upper-right corner of the doorbell’s name field.
- Tap the camera’s name.
- Modify the name as desired, and then tap the checkmark.
Time Zone
The doorbell’s time zone defaults to the location set in the CVP app. Use this feature to adjust the time zone as needed.
To modify the doorbell’s time zone:
- Tap the 3 dots in the upper-right corner of the doorbell’s name field.
- Tap the Time Zone field.
- Select the desired time zone, and then tap the back arrow.
DST
DST allows the user to toggle the daylight savings time setting.
To toggle DST:
- Tap the 3 dots in the upper-right corner of the doorbell’s name field.
- Tap the DST slider to toggle the setting to On/Off.
Date Format
This setting changes the date format displayed on the camera stream.
To change the date format:
- Tap the 3 dots in the upper-right corner of the doorbell’s name field.
- Tap the Date Format field.
- Select the desired format.
Receive Call from Doorbell
Receive call from doorbell allows 2-way calling from the doorbell to the user’s smartphone when the doorbell is pressed.
To change toggle the receive calls setting:
- Tap the 3 dots in the upper-right corner of the doorbell’s name field.
- Tap the Receive Call from Doorbell slider to toggle the setting to On/Off.
Chime Type
Chime type allows the user to select the type of chime the doorbell uses (mechanical, mechanical, no chime).
To change the chime type:
- Tap the 3 dots in the upper-right corner of the doorbell’s name field.
- Tap the Chime Type field.
- Select the desired chime type.
Note: Selecting the incorrect chime type may damage the doorbell. Verify the chime type before changing this setting. - Tap to save the selection.
Indicator
The indicator is the ring of light around the doorbell button. This setting illuminates or turns off the light around the button.
To toggle the indicator:
- Tap the 3 dots in the upper-right corner of the doorbell’s name field.
- Tap the Indicator slider to toggle the setting to On/Off.
Alarm Notifications
The alarm notifications allow the user to control the type of alarms they receive from the doorbell using the ClareVision Plus app. Here the user can enable alarm notifications, set a notification schedule, silence the notifications, change the sound for notifications, and adjust the motion detection area.
To enable the alarm notifications:
- Tap the 3 dots in the upper-right corner of the doorbell’s name field.
- Tap Alarm Notification.
- Tap the Alarm Notification slider to enable notifications.
Notification Schedule
The notification schedule allows the user to create set times to receive push notifications from the doorbell.
Notes
- Schedules cannot overlap. For example, if a schedule is set from 03:00 to 04:30, another schedule cannot start in that time frame. A schedule could end at 02:59 and the next schedule could start at 04:31.
- When notification schedules are disabled, all created schedules are saved but not enabled.
To create a schedule:
- Tap the 3 dots in the upper-right corner of the doorbell’s name field.
- Tap Alarm Notification.
- Tap Enable > for the Notification Schedule.
- Tap the slider to turn on notification schedules.
- Tap + Set a Time Schedule.
- Select the start and end time, the days to apply the schedule, and then tap the Save icon .
Note: Schedules cannot overlap. - Repeat steps 5 through 6 for each additional desired schedule.
Once saved, the user is returned to the schedule page.
Silenced
Silenced allows the user to cease push notifications on their phone. The notifications are saved in the app and can be accessed easily.
To silence notifications:
- Tap the 3 dots in the upper-right corner of the doorbell’s name field.
- Tap Alarm Notification.
- Tap the Silenced slider to turn on the silence setting for the doorbell.
The doorbell is now silenced.
To view silenced notifications:
- Access the ClareVision Plus app.
- Tap Notifications. All notifications, including silenced notifications, display.
Notification Sound Mode
Notification sound controls the doorbell’s audio when motion is sensed. When this feature is enabled and something sets off the motion sensor, the doorbell emits sound. There are 3 sound modes:
Intensive: The doorbell emits a siren sound.
Soft: The doorbell emits a beep.
Mute: The doorbell does not make a sound when it senses motion.
To change the notification sound mode:
- Tap the 3 dots in the upper-right corner of the doorbell’s name field.
- Tap Alarm Notification.
- Tap Mute >.
- Select the desired sound mode, and then tap the Save icon.
Detection Area Settings
Detection area settings allow the user to customize the doorbell’s motion detection area.
To detection area:
- Tap the 3 dots in the upper-right corner of the doorbell’s name field.
- Tap Alarm Notification.
- Tap Detection Area Settings.
- Tap the desired motion detection areas in the doorbell’s field of view, and then tap Save.
Note: The active motion detection areas are blue, other areas in the field of view are greyed out.
Record Audio
Record audio controls the doorbell’s audio recording. When on, the doorbell records audio with all footage.
To toggle Record Audio:
- Tap the 3 dots in the upper-right corner of the doorbell’s name field.
- Tap the Record Audio slider to toggle the setting to On/Off.
Network Signal
Network signal displays the doorbell’s current network signal. The signal must be -60dBM or better for the doorbell to report correctly.
Configure Network
Configure network allows the user to change the doorbell’s connected network.
To change the configured network:
- Tap the 3 dots in the upper-right corner of the doorbell’s name field.
- Tap the Configure Network field.
- A pop-up displays, read it and then tap OK.
- Access the Reset Key on the doorbell, and then follow the displayed on-screen prompts.
Storage Status
Storage status allows the user to see the status of the doorbell’s SD card.
To format the SD card:
- Tap the 3 dots in the upper-right corner of the doorbell’s name field.
- Tap the Storage Status field.
- Tap the SD card’s status.
- Tap Initialize.
- Read the pop-up, and then tap OK to continue.
- Wait for the card to initialize.
Device Version
Device version displays the doorbell’s current firmware.
Image and Video Encryption
Image and video encryption allow the user to add a secondary level of encryption to their doorbell stream. When enabled, this setting requires that a user enter the doorbell’s verification code to view the doorbell’s stream from another smartphone.
To toggle encryption:
- Tap the 3 dots in the upper-right corner of the doorbell’s name field.
- Tap the Image and Video Encryption slider to toggle the setting to On/Off.
Change Verification Code
Change verification code allows the user to change the doorbell’s verification code. This may be used to prevent doorbell access to people the original code was shared with, such as guest or technicians who have serviced the doorbell.
To change the verification code:
- Tap the 3 dots in the upper-right corner of the doorbell’s name field.
- Tap the Change Verification Code
- Enter the previous Verification Code, and then tap Next.
Note: The code is case sensitive. - Enter the desired new verification code, and then tap Finish.
Note: Do not forget the new code. If the code is lost, the doorbell cannot be re-added or altered. - Read the pop-up, and then tap OK.
Pop-up notice text: Remember the new verification code. Verification code cannot be recovered once forgotten, and you cannot view the encrypted pictures and videos. Continue?
Note: Do not lose/forget the new verification code.
IR Light
The IR light controls the doorbell’s infrared settings. When it is on, infrared is available at night.
To toggle encryption:
-
Tap the 3 dots in the upper-right corner of the doorbell’s name field.
-
Tap the IR Light to toggle the setting to On/Off.
Delete Device
Delete device removes the doorbell from the CVP app and the account to which it is attached. It does not remove it from the Wi-Fi network. The stream is no longer accessible.
Appendix
Basics
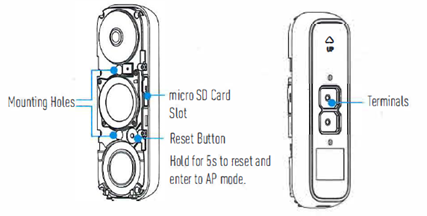
Table 2: LED indicator
|
Blue light |
Flashing |
Doorbell is ready for Wi-Fi configuration |
|
Steady on |
Doorbell is working |
|
|
Red light |
Flashing fast |
Device exception |
|
Steady on |
Doorbell is powering on |
SD card management

-
In the app, tap the Storage Status in the Devices Settings interface to check the SD card status.
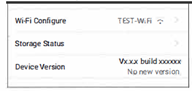
- If the card status displays Uninitialized, tap to initialize it.
The status will then change to Normal and it can store videos and/or pictures.
Frequently asked questions
Q: What is the operating Voltage of the doorbell?
A: The doorbell has an operating voltage range of 10VAC to 24VAC and has a max power draw of 5 watts.
Q: How do I increase the volume of the microphone and speaker?
A: You can adjust these settings under the device settings in the App under loudspeaker volume and microphone volume.
Q: Can I view my doorbell camera on multiple devices?
A: In order to share a doorbell camera with multiple mobile devices, all users must all be logged into the same ClareVision Plus account. You can have up to 8 devices viewing the camera simultaneously.
Q: Can the doorbell camera get wet?
A: The Clare Video Doorbell is IP54 rated for direct rain and water. It is not recommended to pressure wash the doorbell.
Q: Why does my camera have a fisheye view?
A: The Clare Video Doorbell has a vertical view of 180° and a horizontal view of 105°. This gives the stream the fisheye view. This is intentional as it allows a homeowner a more secure view of their front door and adds protection for packages. The homeowner can now see from the ceiling to the floor, preventing anything from escaping the camera’s view.
Q: How does the doorbell sense motion?
A: The Clare Video Doorbell uses a PIR sensor. PIR allows for more accurate motion detection and has fewer false alarms.
Warranty information
Clare Controls offers a two (2) year limited warranty on original Clare Controls components, from the date of shipment from Clare Controls. To view complete limited warranty details, including limitations and exclusions, www.clarecontrols.com/warranty.
|
|
Support
Partner Support – contact Clare Technical Services at:
claresupport@clarecontrols.com
Homeowner Support – contact ClareCare
help@clarecontrols.com
Last Updated: 02/24/2023

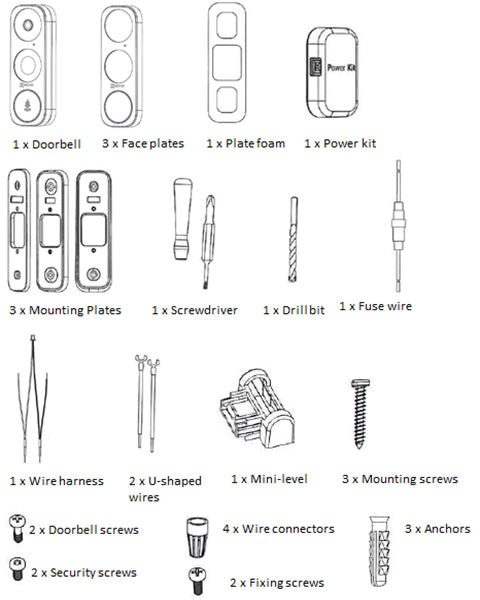
 Scan the code to view product warranty details.
Scan the code to view product warranty details.