CLR-C1-ATP
Last Modified: 12/14/20
Introduction
Thank you for choosing Clare Controls. In today’s competitive marketplace, we can appreciate that you have many choices for your home automation needs.
This document is intended as a quick-start guide, not a full product guide. For more information, view the full ClareOne Auxiliary Touchpanel User Manual (DOC ID 2019). (Coming Soon)
Included
The following items are included with the ClareOne Auxiliary Touchpanel.
- 1 × Power supply
- 1 × Mounting bracket
- 1 ×Tabletop stand
- 2 × Base grips
- 4 × Screws
- 4 × Wall anchors
Installation Options
Installation Option 1: Desktop
Option 1 uses the included panel tabletop stand.
To Desktop Mount the Panel:
- Press the kickstand to the rear of the panel in the desired orientation. The stand pops into place, locking to the panel.
Note: There are 2 options for tabletop stand orientation. Each option results in a different viewing angle.
- Orientation 1: Insert the stand into the panel with the tail facing down, creating a downward facing arc. This gives the panel a more forward-facing view, close to a 60° angle.
- Orientation 2: Insert the stand into the panel with the tail facing upward, creating a curve upward. This gives the panel a more upward-facing view, close to a 30° angle.
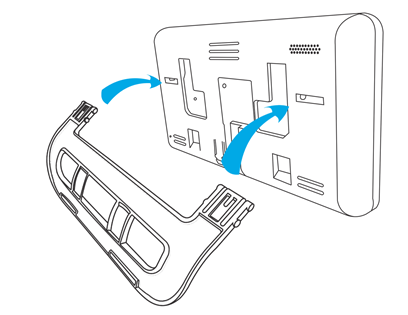
- Slide a stand grip onto each slot on the stand.
(Optional) To prevent the panel from sliding, attach the included non-slip base grips. Place one base grip on each corner of the panel. - Plug the included power supply into the rear of the ClareOne Auxiliary Touchpanel.
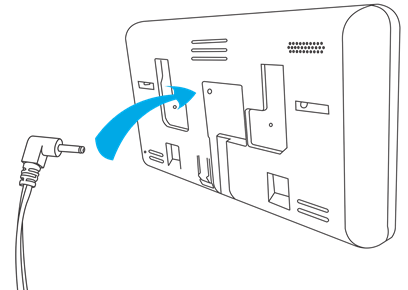
- Plug the opposite end of the power supply into an electrical outlet.
The Touchpanel automatically powers up.
Note: If remote power is required for installation, please refer to Clare Touchpanel Power Extension Kit Installation Sheet (DOC ID 1854)
Installation Option 2: Wall Mounted
Option 2 requires the panel to be wall mounted. Use the included screws and metal plate to mount the panel flush with the wall.
To Wall Mount the Panel:
- When mounting on drywall, install at least two of the provided wall anchors in the desired location. Four anchors is preferred. The drill bit should be no larger than 1/4”.
- Place the mounting bracket against the wall, ensuring that it is in the desired location and close to an outlet.
- Using the included screws and a power drill, securely attach the bracket to the wall.
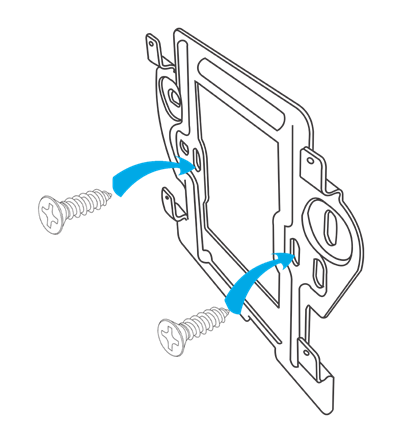
- Plug the included power supply into the rear of the ClareOne Auxiliary Touchpanel.
The Touchpanel automatically powers up.
Note: If remote power is required for installation, please refer to Clare Touchpanel Power Extension Kit Installation Sheet (DOC ID 1854)
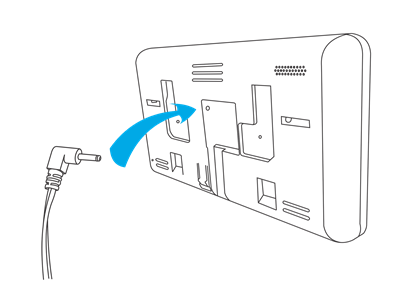
-
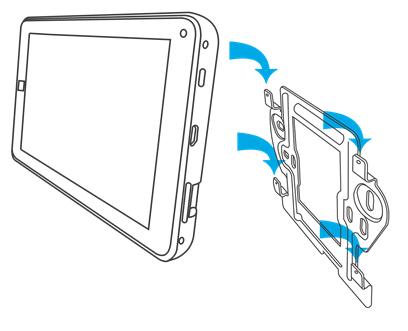
- Plug the opposite end of the power supply into an electrical outlet.
The Touchpanel automatically powers up.
Setting up the ClareOne Auxiliary Touchpanel
One the panel is installed, connect the panel to the home's WiFi network.
To Set Up the Panel:
- Tap the screen.
– or –
Press the power button on the right-side of the panel.
- Tap GOT IT.
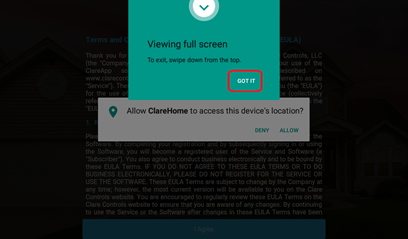
- Tap Allow to ensure that the software has access to the device’s location.
Note: Location data is used for timers and events.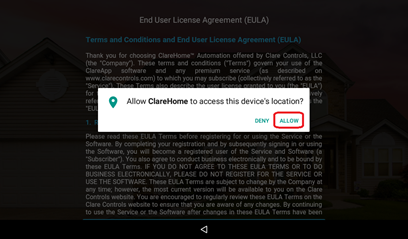
- Read the End User License Agreement (EULA) and tap I Agree.
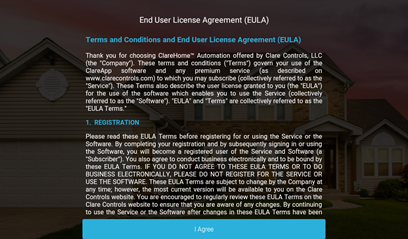
- Tap Start on the Setup Wizard screen to initiate device setup.
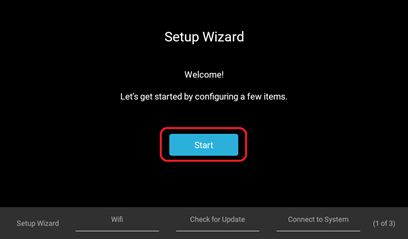
- Tap the arrow and a dropdown menu will appear with available WiFi networks to choose from. Select your WiFi network from the dropdown.
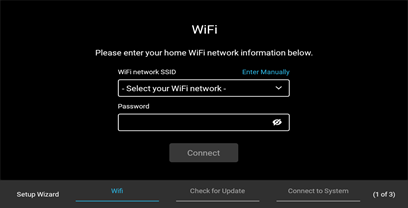
- Enter the WiFi network password and press Connect.
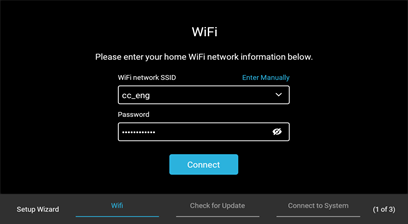
Note: If the Forget Network button is visible, the selected network is already saved to the device. Forget the network in order to enter and/or modify the WiFi password.
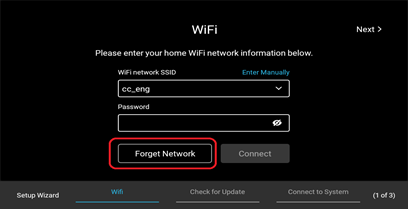
Note: If the WiFi network name or password information is incorrect, the text will appear red in color.
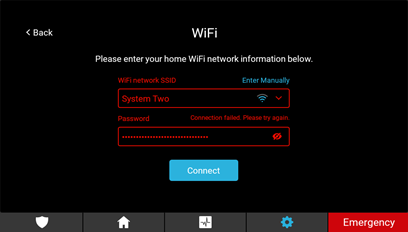
If the provided information is correct, a screen will show a successful connection to the WiFi.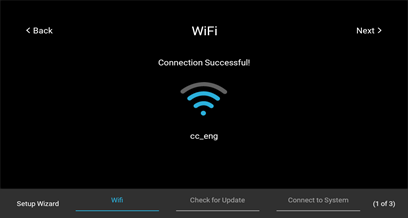
- Upon successful login, tap This will bring to the “Check for Updates” page of the wizard. Tap Check for Update. This will launch another application which will automatically check for updates.
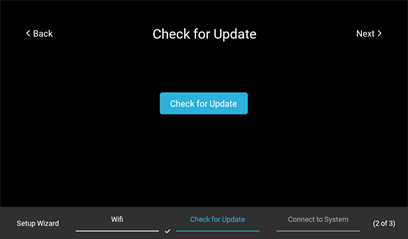
Note: If no updates are available, the device will say “Device up to date.” Tap Cancel or the back arrow at the bottom of the screen to continue.
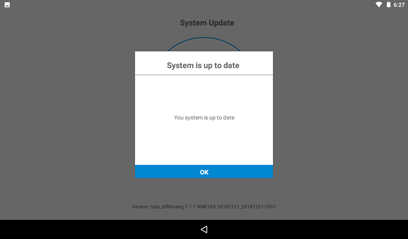
Note: If there is a firmware update available, a popup displays. Tap Ok, and then the panel automatically updates. Continue with panel configuration.
- Tap Next to go to the “Connect to System” page of the setup wizard. It will display three dots and text stating “Searching for systems on your network. This may take a few seconds.”
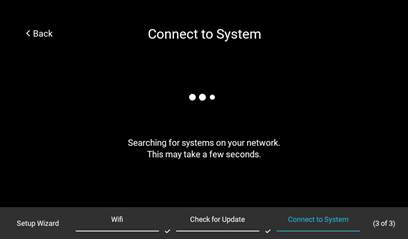
- It will display “System Found” along with the name given to the system. Tap Connect.
Note: If multiple systems are present on the network, the text will read “Multiple Systems Found” and display a dropdown menu. Select your system and tap Connect.
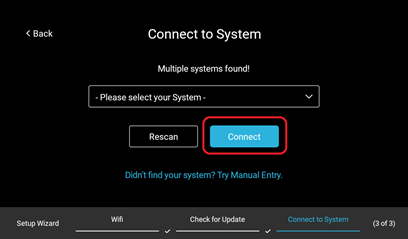
- OR –
You may enter the system information manually. Tap Didn’t find your system? Try Manual Entry.
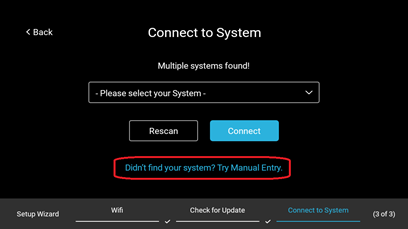
Tap the box under “IP Address” to display keyboard. Enter the IP address of the system you wish to connect to and tap Connect.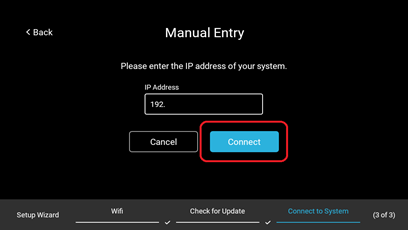
- It will display “System Connected. Tap Finish in the upper righthand corner.
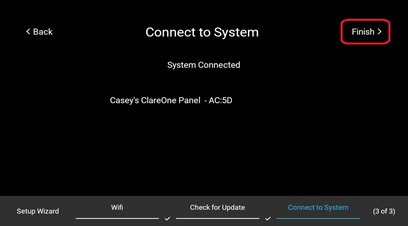
- Tap Done on the “Setup Complete” page to complete setup.
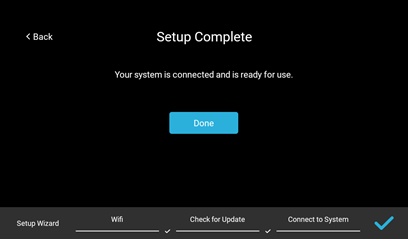
- This will bring you to the Security Page. The panel will automatically connect to your controller.
Note: If multiple security partitions or systems are present on your system, a dropdown menu will appear. Tap the dropdown and navigate to the desired partition/system and tap it.
You now have access to your project.
Addendum: Updating a ClareHome Touchpanel
If updating a panel with the “White” interface, follow the instructions below to ensure the device is up to date with the latest software.
- Once proper installation and boot-up are complete, navigate to the settings page.
- Tap Check for Update.
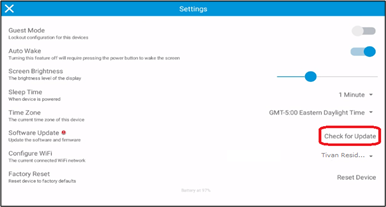
A new window will open and show "Checking..."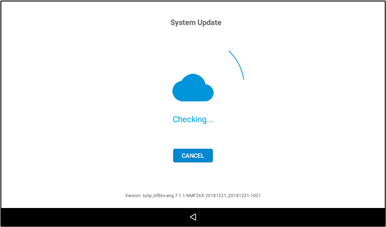
- A message stating “Update Available” will appear. Tap the upward pointing arrow to continue the update.
- An android overlay will appear to show the download progress. When it reaches 100% the Touchpanel will reboot.
- The device is now updated to the latest software.
Warranty Information
Clare Controls offers a two (2) year limited warranty on original Clare Controls components, from the date of shipment from Clare Controls
Full PDF - ClareOne Auxiliary Touchpanel Quick Start Guide (DOC ID 2021)
