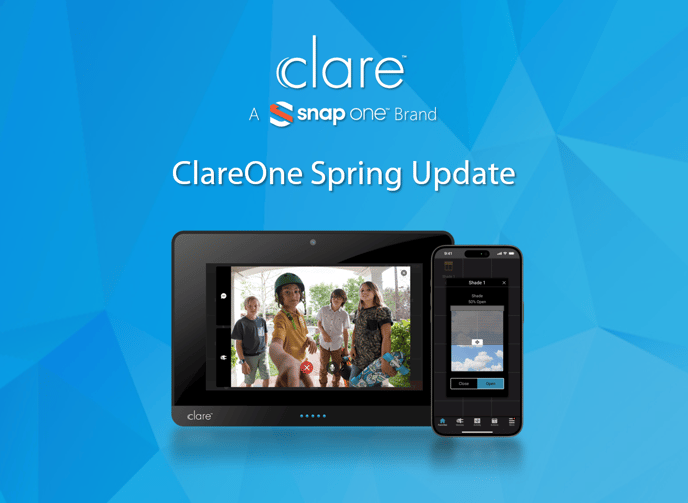About This Update
A new software update has been released from Clare. The update introduces several important and exciting features to the ClareOne Panel, ClareHome app, and FusionPro. Below, you will find a brief preview of what’s included in this release.
Table of Contents:
ClareOne Panel:
Software Version: v2.8.85
ClareHome Version: v9.5.19
ClareHome App:
iOS: v7.8.0
Android: v7.8.4
What's New:
ClareOne
Guide user to fix no network connection issue - banner and annunciation
Users are now informed by a banner and audible alert if the ClareOne does not have a valid internet connection. Tapping the Fix it button will navigate the user to the network settings page where they can find additional information about their network connection and guidance on how to resolve the issue.
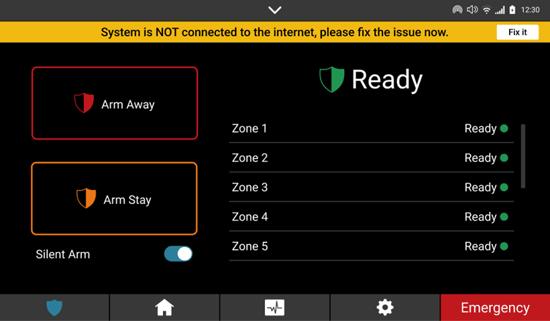
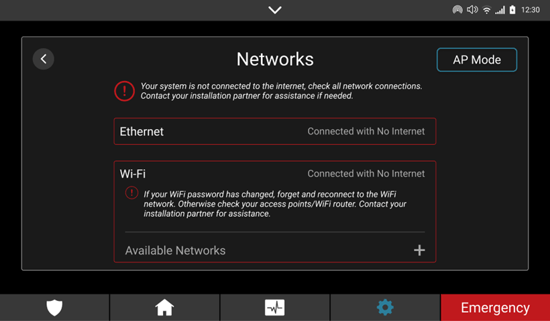
Suppress Motion Events
The use of motion sensors can produce event spam in the ClareOne activity log. Typically motion sensor activity is relevant only when the ClareOne panel is armed. A new setting called “Suppress In Activity Log” is included in the Basic Settings for all motion sensor devices. When disabled motion sensor events will be suppressed in the activity log while the ClareOne panel is not armed. Any events triggered while armed, including motion alarm events are included in the activity log.
- The setting is automatically enabled during the update for the ClareOne panel wireless motion sensors.
- Wired motion sensors attached using a hardware input module (CLR-C1-WD16) will not be changed during the update. They can be configured manually per the instructions below.
Do the following to manage this setting in FusionPro.
- Open the devices tab for the FusionPro account.
- Click on the ClareOne device.
- Click on any installed motion sensor to open the sensor settings.
- Click on Basic Settings to expand all basic settings for the motion sensor.
- Locate the “Suppress in Activity Log” option at the bottom of the list.
- Enable or disable as required.
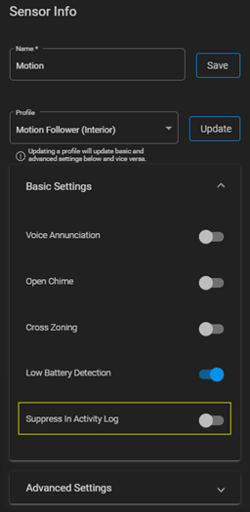
Do the following to manage this setting on the ClareOne.
- Open the sensor settings.
- Expand Basic Settings.
- Scroll to bottom of basic settings.
- Enable or disable as required.
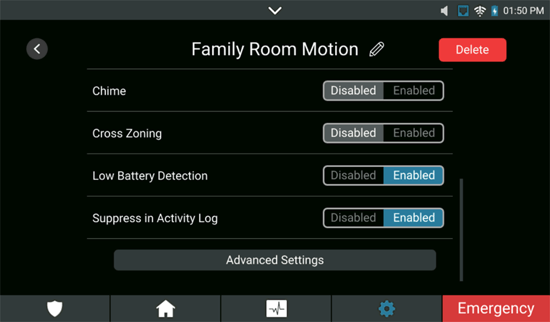
A new QR Code is added to the ClareOne setup process to simplify account creation in FusionPro.
Installers can now easily port information specific to your newly installed ClareOne directly into FusionPro. A QR Code with FusionPro launch info and ClareOne specific information will be displayed on the ClareOne panel as the last step of the setup guide. Scanning the QR code on a mobile device or computer will open the account creation guide in FusionPro and will automatically attach the UUID, Serial Number and ICCID of the ClareOne to the customer account. This simplifies the overall process and minimizes data entry errors.
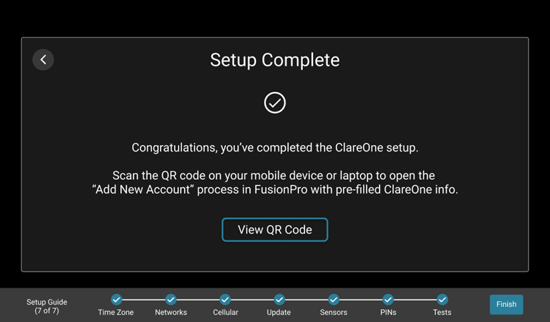
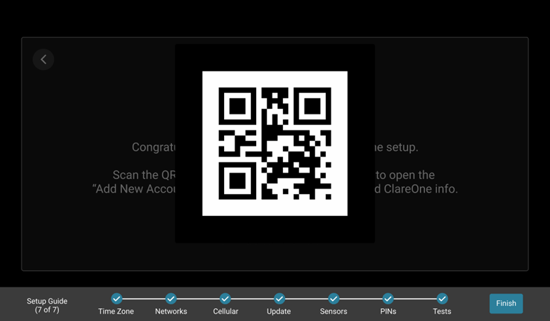
Add Sensor process improved with Bulk Sensor Add
A new security sensor bulk add process has been added to the ClareOne panel. Adding sensors using this new method will streamline and reduce the overall installation time for new ClareOne panel installs. The bulk add process is available both during the ClareOne setup and after the setup is complete.
- When prompted, tap the +Add Sensor button on the Sensor Add screen.
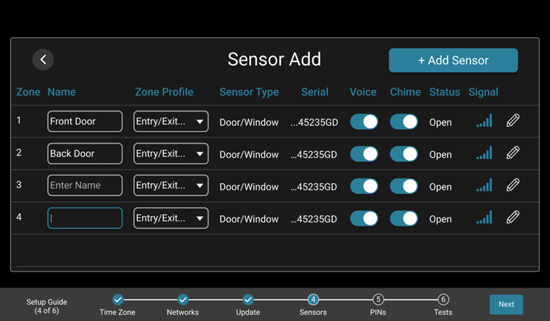
- Follow the specific sensor installation instructions to have it automatically detected by the ClareOne panel.
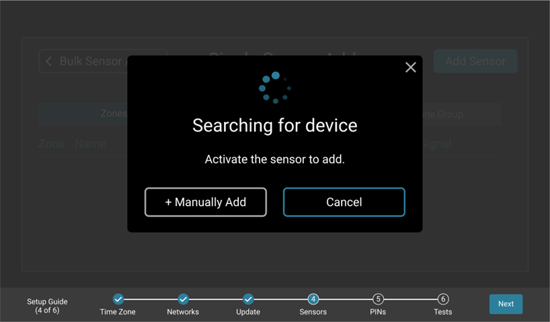
- After the sensor is added or after you have added all sensors, you can easily edit one or edit all of the most commonly adjusted settings for each sensor. Alternatively, tap the Pencil (edit icon) to access a more comprehensive list of settings for each sensor.
- Tap the Name box to assign custom name.
- Tap the Zone Profile pull down to change the default Zone Profile. Refer to Simplified access to applicable zone profiles for sensors for additional information about changes to Zone Profiles
- Toggle Voice annunciation or Chime sound on/off for each sensor as required.
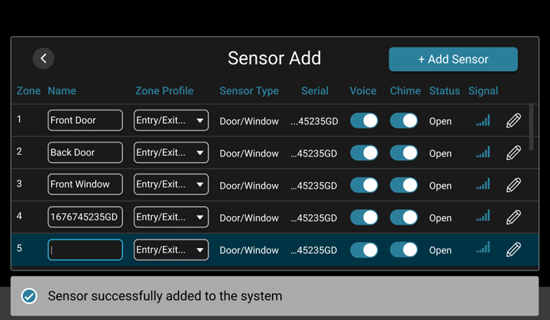
- The bulk sensor add/edit is also accessible after the ClareOne setup is complete. To access these settings, tap the Gear icon > Installer Settings > Sensors, then manage existing sensors or add new sensors on the ClareOne user interface.
Simplified access to applicable zone profiles for sensors.
All ClareOne sensors have a default zone profile and most may have more than one applicable zone profile which can be assigned during setup and configuration. In previous updates zone profiles were listed in alphabetical order forcing an installer to scroll down the list to find and assign preferred profile when the default was not applicable. In this update, all applicable zone profiles for a specific sensor type are listed at the top of the pick list under the list separation header “Relevant Profiles”. All other zone profiles are listed alphabetically after the relevant profiles under the list separation header “All Other Profiles”.
For example, a door window sensor defaults to the zone profile “Entry/Exit Standard” but it's to be installed on a window. The preferred profile in this scenario would be “Perimeter”, which is now placed near the top of the list instead of alphabetically near the bottom. This allows the installer to select “Perimeter” without having to scroll through the list to find it.
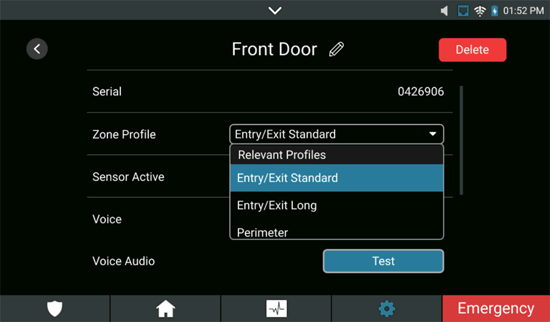
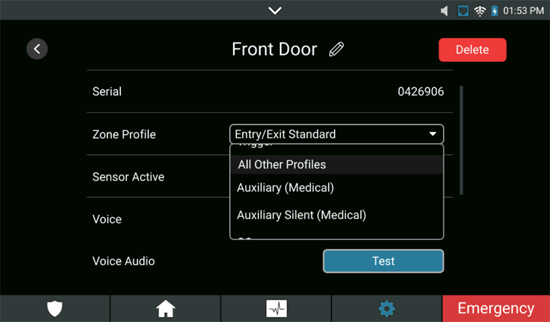
Shades Keypad
A new shades keypad has been added to support “non” stateful shades such as the Somfy Tahoma. To use the keypad simply edit the tiles on the ClareOne, select Shades, then select the specific shade device. A new tile will appear and when tapped will display all the shade actions available for the selected device.
Update Cam Stream Popover
The camera stream popovers on the ClareOne have been improved to maximize the camera stream image size.
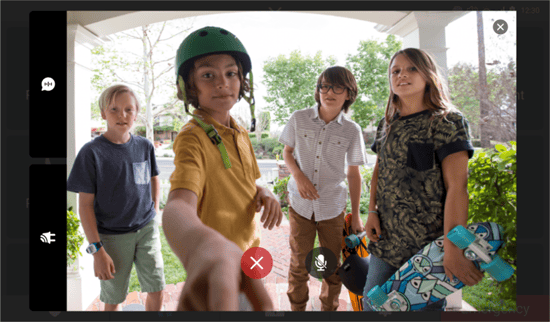
FusionPro Release Notes
Removed the Caller ID Phone Number data entry requirement
The requirement to enter Caller ID when activating monitoring services has been removed.
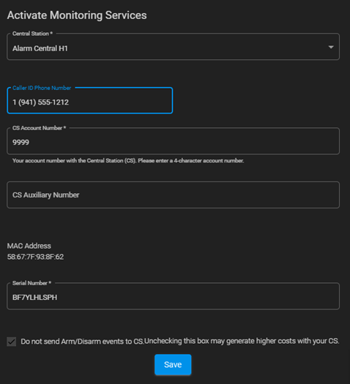
While the Caller ID Phone Number may be required by your monitoring service or central station when creating the system monitoring account, it is not required in the ClareOne/FusionPro ecosystem and IS NOT transmitted in any alarm data which is sent to your monitoring service.
Improved ClareOne UUID validation
We have improved the manual ClareOne adding process in FusionPro to validate that it has been entered properly. This minimizes invalid entries and improves the installation process.
ClareOne Central Station Account number and Fobs are now properly reflected in the Account Export report
The Central Station Account Number and Panic Fob Zone information was not previously included in the Account Export report shared with Central Station data entry teams. The report has been updated to include them in the Monitoring Services and Zone information sections.

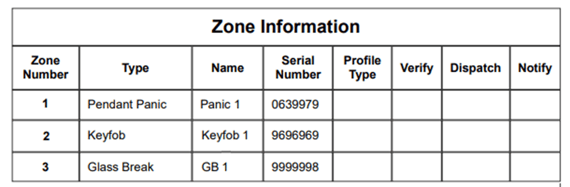
Updated Google Nest Feature to NOT disable integrated cameras when turned off.
The original Nest Camera Integration released in Oct 2023 did not provide partners with the ability to disable the feature without disabling already connected Nest cameras. After this update and after the partner disables the feature,
- Any Google Nest cameras which are already integrated with the ClareOne will continue to function with the ClareOne, and…
- Installers and homeowners will be blocked from adding any additional cameras unless the feature is reenabled.
Create/Add new Account Setup Guide is redesigned.
The Create/Add Account Guide in FusionPro has been redesigned to streamline the process and ensure critical parts of onboarding are not overlooked. Installers will find the overall flow more intuitive and easier to process. When coupled with the new QR code to launch the process from your ClareOne panel, essential parts of the installation are already complete and reduce the amount of manual entry.
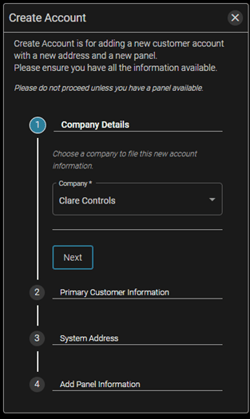
New Integrations
ratGDO with support for myQ
Added support for the ratgdo device which works with myQ (Chamberlain/Liftmaster) garage door openers. The ratgdo integration is supported only for Chamberlain/Liftmaster openers with Security+ 2.0 protocol. For ease of identification these openers will have a "yellow learn button". The ratgdo device requires their ESPHome firmware for this integration, you can find the firmware and instructions to load it here.

EcoLink Z-wave Garage Door Opener (GDZW7-ECO) with support for myQ
Added support for the EcoLink Z-Wave Garage Door Controller which works with both myQ (Chamberlain/Liftmaster) garage door openers with Security+ 2.0 protocol. For ease of identification these openers will have a "yellow learn button". It also works on traditional contact closure openers. You can find the installation instructions for this device here.

Added Somfy Shade Control
We are excited to announce that we have laid the groundwork to support integration with Tahoma shades from Somfy! Somfy will soon release an update for their shades, allowing them to work with Clare once complete. You will see a notice posted in FusionPro and our Partner Dashboard once the Somfy update is made available.

Added Clara Shade Control
We have also laid the groundwork to support integration with Clara shades! Clara is expected to release an update in the near future, allowing them to work with Clare once complete. You will see a notice posted in FusionPro and our Partner Dashboard once Clara has made their update available.
Actions and ClareHome App Improvements
Actions – General
Improvements have been made to the Action process in the ClareHome application. Changes include speed efficiencies when accessing the existing actions, and a new user interface making the action creation process more intuitive. Actions are now grouped into four distinct types.
-
- Automations – Selecting Automations will prompt users to choose one or many triggers and one or many outcomes.
- Notifications – Selecting Notifications will prompt users to choose one or many triggers and one or many push and/or email notifications.
- Scenes – Selecting Scenes will prompt users to choose a scene tile and one or many outcomes.
- Schedules – Selecting Schedules will prompt users to choose a schedule and one or many outcomes.
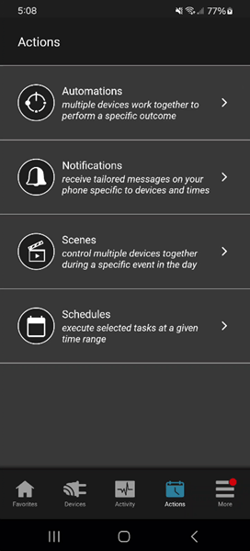
When an action type has multiple types of outcomes, the action will be listed under each Action type list. For example, if an automation has an outcome that includes disarming security and sending a notification, that action will be listed under both Automations and Notifications. In the image below, the Action labeled “Garage Door Opens – Disarm Security” is listed under both Automations and Notifications because it has an outcome to control a device and to send a notification. This type of cross listing will simplify finding specific outcomes when users need to edit them.
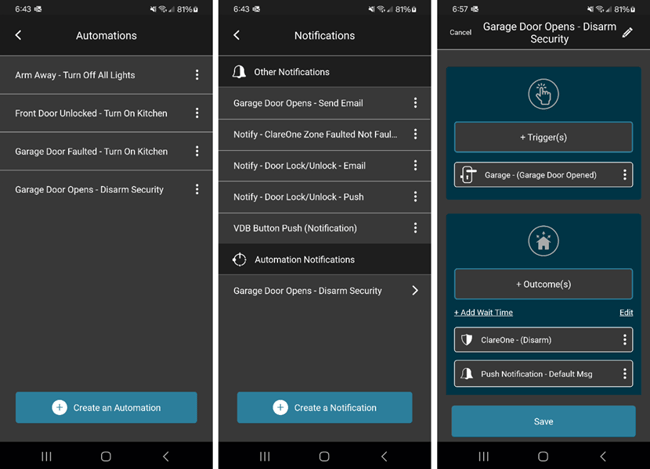
Actions - Device menu - Actions with this device
Users are now able to easily locate all actions which are associated with a specific device without searching through all actions on the actions menu to find it. This is very useful when a user has created an action that is constantly resulting in notifications or device outcomes which are not desired or expected. To find a list of all associated actions for a device, users should open the ClareHome app, then:
- Tap the Devices menu icon.
- Locate the target device on the devices list.
- Tap the three-dot menu next to the device.
- Tap the menu item “Actions with this device”.
- A list of all actions for the target device is displayed.
- Tap on any action in the list for details about how the target device is used.
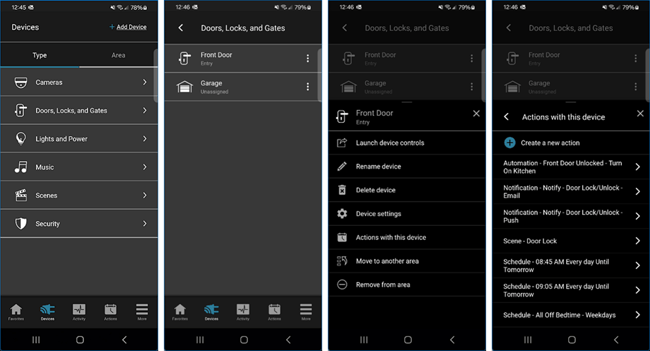
Users can also create new actions from the “Actions with this device” list by tapping on the + icon at the top of the actions list.
Sonos Text-to-Speech Action
Users can now use the new actions to create Outcomes the provide text to speech announcements through connected SONOS speakers. Scenes or automations can be created to send audio announcements to one, some, or all connected Sonos speakers. When the text to speech outcome is created, users can select either a female or male voice and set the output volume. Some examples of what can be done are:
- Create an Automation to announce on the warehouse Sonos speaker when a customer opens the front door.
- Create an Automation to announce on all Sonos speakers when the ClareOne panel is armed or disarmed.
- Create an Automation to announce on all Sonos speakers when the doorbell button is pushed.
- Create a scene to call the kids to dinner on the bedroom Sonos speaker instead of yelling across the house.
- Create a schedule to announce its time to take the trash to the curb.
Note: Sonos as a siren is not replaced by text to speech and is managed on the ClareOne device settings page independently of text to speech.
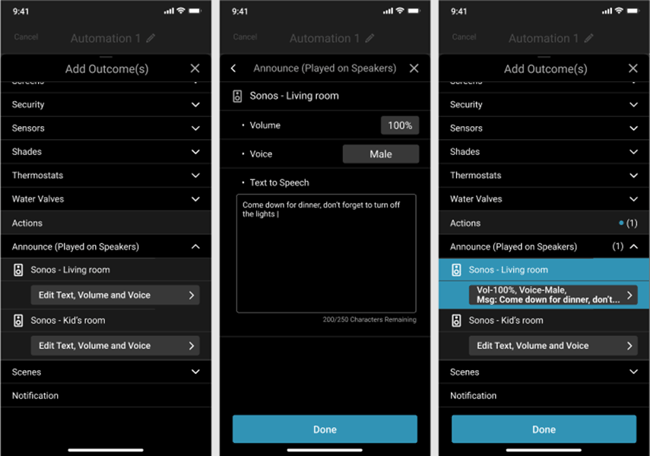
UltraPro & Jasco/GE Z-wave Device Support
Support added for UltraPro and the latest models of the Jasco/GE Z-Wave lighting switches and dimmers. Support includes configuration for LED behavior, LED color, and LED intensity on devices where those options are available on the device.
Other improvements/bug fixes
Thermostat Widget
Fixed an issue on the thermostat widget that did not allow the user to adjust the setpoints when in heat or cool mode only.
Unable to view video streams
Fixed an issue where certain special characters in an NVR or camera password would prevent adding the view of the live stream from the camera.
Walk test generating random events
Fixed an issue where during a sensor walk test, some sensors were generating and event despite not being activated. The issue was caused by improperly reporting sensor heartbeats.
Panic Pendants and FOBs do not report proper zone number to CS
Fixed an issue where Panic Pendants and Fobs were reporting to CS with a zone number prepended with a 2. Fobs and panics now report with their assigned zone number with no prepend.
Last Updated: 03/28/2024