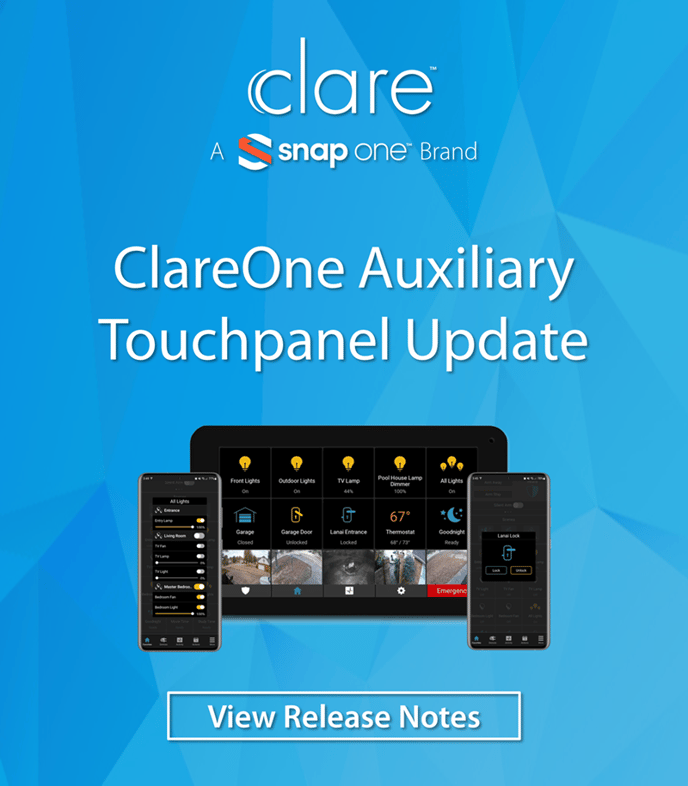
An important update for the ClareOne Auxiliary Touchpanel (CLR-C1-ATP) has been released which introduces several highly-requested features! This includes the ability to turn off screen auto wake, emulating zone annunciations similarly to the ClareOne panel, annunciation scheduling, updates to the user interface to match the ClareHome app, and more.
IMPORTANT:
To take advantage of the new features, users will need to follow the setup wizard after the update to reconnect their Auxiliary Touchpanel to their ClareOne system and re-add their device control tiles on the Favorites screen.
HOW TO UPDATE:
Updating the ClareOne panel is easy. Please note, the update process can take up to 6 minutes to install. Please DO NOT disconnect the Touchpanel from power while the update is running. Watch the video below f0r the full update process.
- Open Settings by tapping the gear icon.
- Tap Advanced Settings.
- Select Check for Update.
- Tap the Check for Update button.
- Tap Check for Update to begin the update process.
The screen may turn blank for a few minutes. Do not reboot the Touchpanel.
TROUBLESHOOTING:
In the event that the ClareOne Auxiliary Touchpanel no longer chimes or doesn't resume voice annunciations, please reboot the ClareOne Panel (CLR-C1-PNL1) and ClareOne Auxiliary Touchpanel (CLR-C1-ATP). This should resolve any issues.
How to reboot the ClareOne Panel:
Open Settings, tap User Settings, and select Reboot.
How to reboot the ClareOne Auxiliary Touchpanel:
Press and Hold the screen button on the side of the Touchpanel and tap Reboot when prompted on the screen.
What's New:
Disable Screen Auto Wake
The Auxiliary Touchpanel screen auto wake feature can be disabled, allowing the screen to only wake if tapped. This feature is perfect for instances where the Touchpanel sits on a nightstand near a bed or anywhere else where the user does not want to be disturbed by the screen lighting up when motion is detected.
How to:
Settings > Display > Auto Wake > On/Off
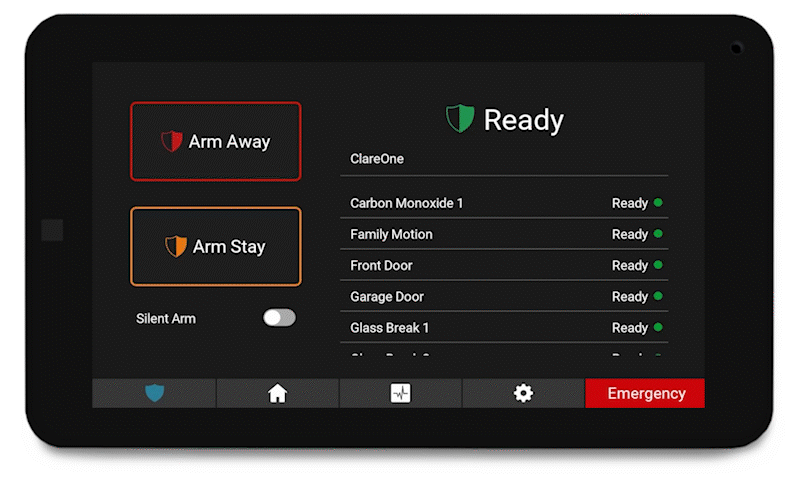
User Interface
The user interface has been updated with a new color scheme which provides a more intuitive status of connected devices. The new color scheme consists of shades of yellow and blue instead of green and red which are now reserved for security.
Example: Devices in an open state such as door locks, garage door, etc., will now be displayed in yellow when unlocked or blue when locked.
Auxiliary Touchpanel Alarm Sounder Feature
Users can enable an alarm sounder which will sound when the ClareOne Panel is in an alarmed state. This feature is complementary to ClareOne Security and does not replace the unique specifications offered by the standalone ClareOne Siren (CLR-C1-SRN) or ClareOne Panel.
New Annunciations with Silence Options
Users can enable voice annunciations or even disable specific annunciations such as global zones (similar to the ClareOne Panel), disarming, and trouble conditions. Silencing an annunciation on the Auxiliary Touchpanel does not affect annunciations on the ClareOne Panel.
Available annunciations include:
- Trouble Alerts: Alerts if a sensor has been troubled.
- Arm/Disarm Notifications: Silences all arming/disarming notifications.
- Zones: Chime or voice upon door open.
- Countdown: Countdown sound when arming security.
How to:
Settings > Device Settings > Toggle Settings > Save
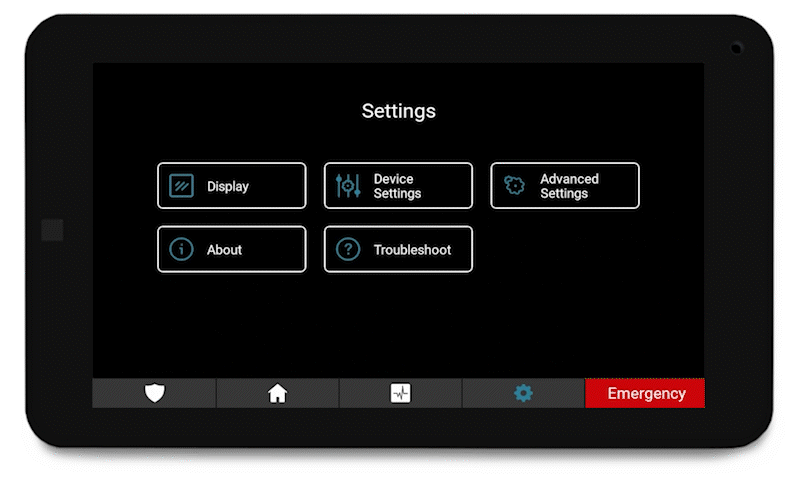
Silence Mode Scheduling
Users can create a schedule to Silence all annunciations except for alarms within a user-specified time period.
Available options include:
- Silence Mode Schedule: Off | On
- Schedule: Daily schedule start and end time.
- Volume: Adjust device volume.
How To:
Settings > Device Settings > Silence Mode Schedule > Configure Schedule > Save
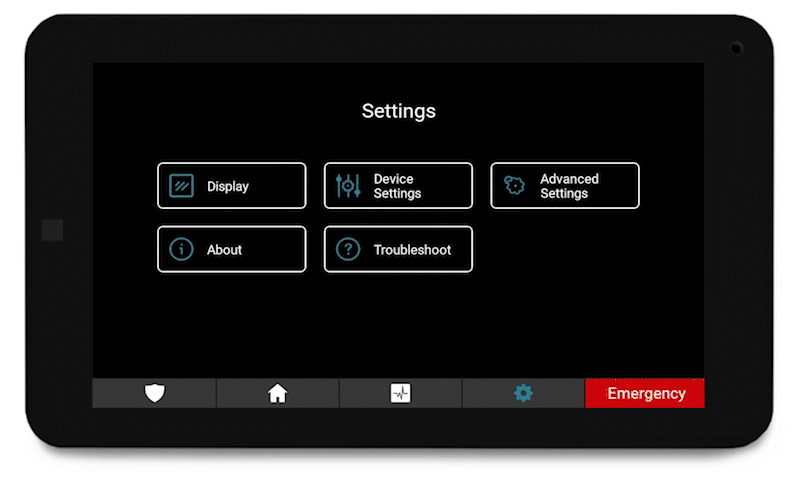
All Lights Favorites Tile
Users can add the new "All Lights" favorites tile which will display all smart lights such as switches, dimmers, fans, etc., on a single control interface. The lights are grouped by the associated area allowing individual lights or entire areas to be toggled ON/OFF at once.
How to:
- Tap and hold on an empty tile space.
- Select + Add
- Select Lights and Power
- Tap All Lights
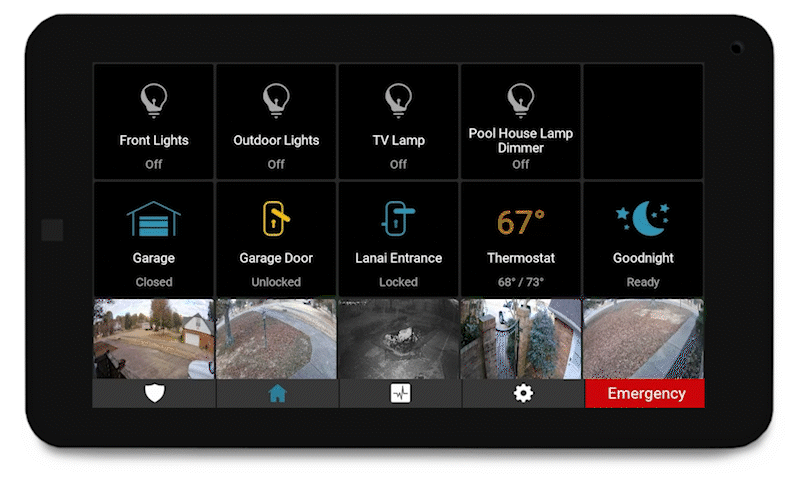
Wattbox IPCs Control Tile
A new tile is available which giving users control of their Wattbox IPCs, allowing them to individually power cycle or control connected appliances and devices from their Touchpanel. When tapping the tile icon, a new control keypad will be displayed that shows all connected outlets. The keypad supports models up to 18 control outlets.
How to:
- Tap and hold on an empty tile space.
- Select + Add
- Select Lights and Power
- Tap All Lights
RadioRA 3 Keypad Controls
Users can control all their RadioRA3 devices, including dimmers, switches, fans, and shades, through a new keypad control window.
General Improvements:
This update also addresses several bugs and significantly improves performance and reliability of the Touchpanel.
- Removed the requirement to hit Enter after entering the pin code to disarm or arm the ClareOne Panel.
- The screen will no longer enter sleep mode when counting down the exit delay or entry delay.
- A doorbell call will wake the Touchpanel from sleep and will not go to sleep during the call.
- The troubleshooting wizard that is displayed when connectivity is lost has been improved to better guide users on connecting to a new network.
- Users can disarm their ClareOne Panel security from the Video Doorbell Quick Access shortcut menu.
- Panic Pendants and Keyfobs now display the low battery indicator on the Touchpanel trouble condition list.
- Z-Wave Thermostats will now honor the unit of temperature that is selected (°C or °F).
- The door lock popover has been improved with a new animation that lets users know when the lock is actively locking or unlocking.
Last Updated: 11/30/2022
